ガイドブック
クイックスタート
事前準備
システム要件
DataMesh Inspector は 、iPadまたはiPhone(iOSオペレーティングシステム)にインストールして使用することができ、推奨されるシステム構成は以下の通りです:
|
デバイス |
最低デプロイ |
お勧デプロイ |
|
iPhone |
システム:iOS 14 |
システム:iOS 17 |
|
メモリ:4GB |
メモリ:6GB |
|
|
プロセッサー:A12 |
プロセッサー:A16 |
|
|
iPad |
システム:iPadOS 14 |
システム:iPadOS 17 |
|
メモリ:3GB |
メモリ:16GB |
|
|
プロセッサー:A12 |
プロセッサー:M2 |
注:メモリ不足によるアプリの強制終了を避けるために、少なくとも16GBのRAMを使用することをお勧めします。
ダウンロードとインストール
App StoreでDataMesh Inspectorをインストールすることができます。
URL:App Store
ライセンス
FactVerse サービスにアクセスして DataMesh Inspector を使用するには、企業の管理者に連絡して権限を割り当てられる必要があります。企業管理者は、ロールとニーズに基づいてユーザーに適切な権限を割り当て、DataMesh Inspectorと関連するサービスにアクセスして使用できるようにします。権限が持ってから、DataMesh Inspector にログインして使用を開始できます。
ログイン
DataMesh Inspector は、通常のログイン、サードパーティ ログイン、QR コード ログインなど、複数のログイン方法をサポートしています。 ユーザーのニーズに応じて、最適なログイン方法を選択できます。
- 通常ログイン:FactVerseに登録し、FactVerseアカウントとパスワードでログインできます。
- サード パーティログイン:ビジネスに Microsoft Entra ID を統合しているユーザーの場合、Microsoftアカウントでログインするとセキュリティが向上する可能性があります。
- スキャンしてログイン:デバイスや環境を頻繁に変更するユーザーに適しており、QRコードをスキャンすることですぐにログインできます。
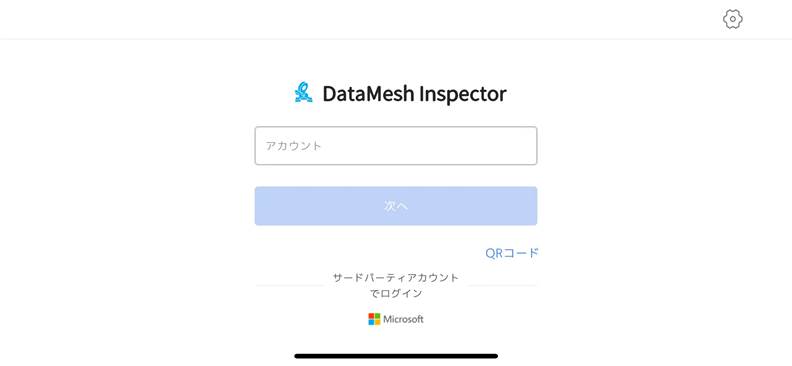
通常ログイン
DataMesh Inspectorのログインページで、FactVerseアカウントとパスワードでログインします。
手順
1. DataMesh Inspectorログインページを開きます。
2. 右上隅にある[設定]ボタンをクリックして、[設定]ページを開きます。
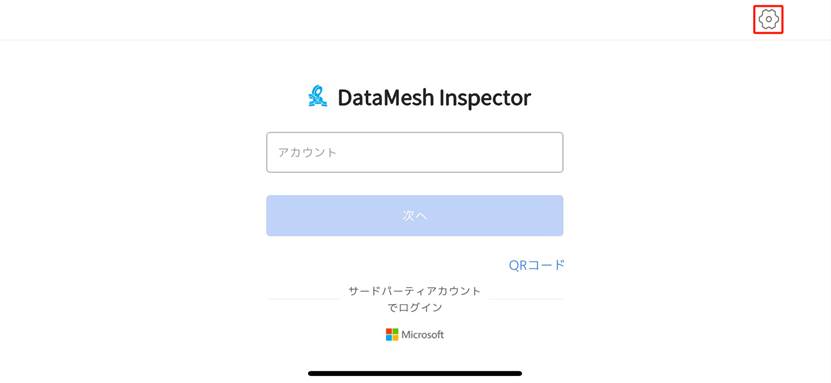
3. 設定ページで言語を選択します。
4. サーバーの設定:
- パブリックサーバーの選択:エンタープライズがパブリックサーバーにデプロイされている場合は、中国、シンガポール、または日本のサーバーリストから企業が属するサーバーを選択します。
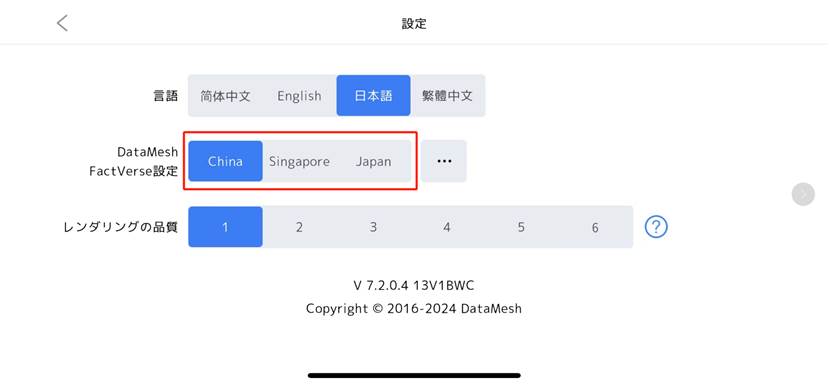
- プライベート・デプロイメント・サーバーのセットアップ:企業でプライベート・デプロイメント・サーバーを使用している場合は、初めてログインするときに専用のサービスコードをセットアップする必要があります。プライベートサービス固有のサービスコードを設定する方法は以下のとおりです。
a. 「・・・」アイコンをクリックして、「プライベートデプロイメント」ダイアログボックスを開きます。
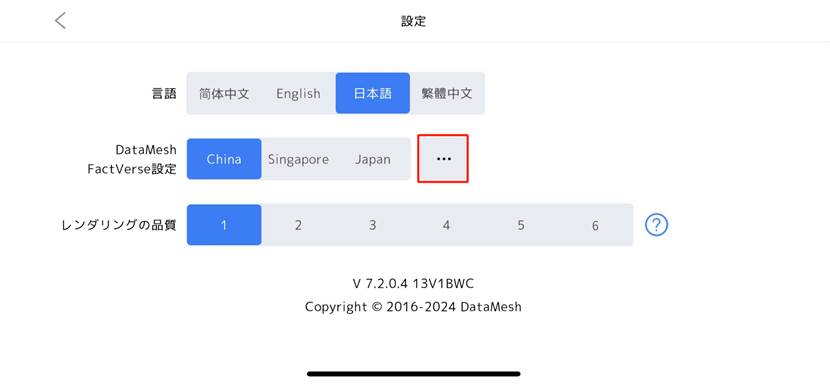
b. [プライベートデプロイメント]ダイアログボックスで、企業のプライベートデプロイメント専用サービスコードを入力します。
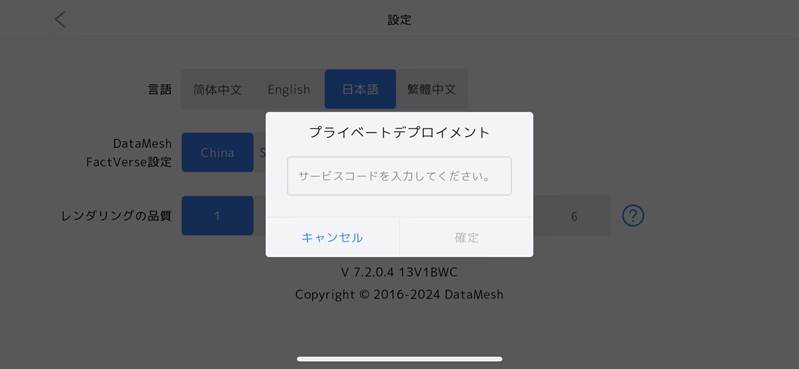
c. [確認]をクリックしてセットアップを完了します。
d. [<] をクリックしてログイン画面に戻ります。
5. FactVerse ユーザー アカウントを入力し、[次へ] ボタンをクリックします。
6. アカウントが属する企業を選択 (オプション):複数の企業に属する場合は、企業テナントの一覧が表示され、そこから選択できます。
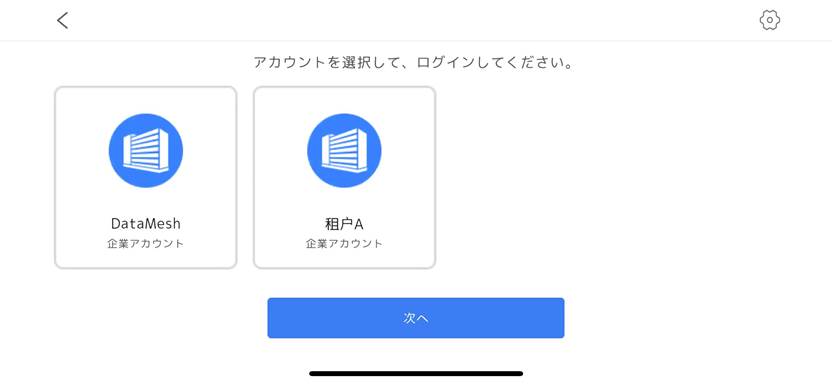
7. パスワードボックスにパスワードを入力し、[次へ]をクリックしてログインを完了します。
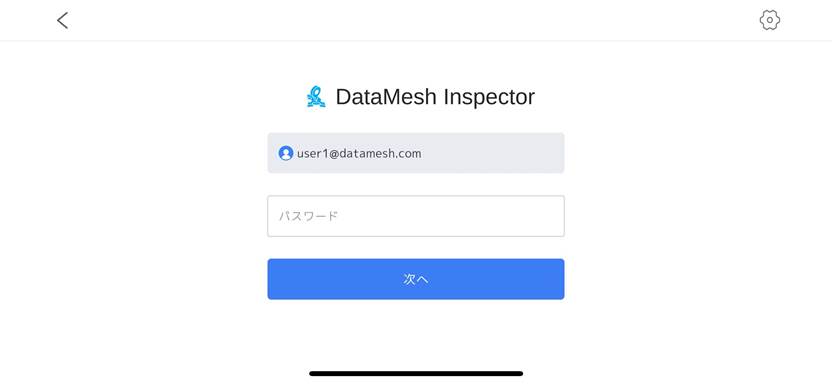
サードパーティーログイン
DataMesh Inspector は、Microsoft ID およびアクセス管理サービスである Microsoft Entra ID を活用して、サードパーティのログインをサポートし、FactVerse サービスを使用する際のユーザー セキュリティを向上させます。
手順
1. DataMesh Inspectorログイン画面を開きます。
2. 言語とサーバーを設定します。
3. 企業でプライベートデプロイサーバーを使用している場合は、ログインする前に専用のサービスコードを設定する必要があります。詳細については、通常ログインのステップ4を参照してください。
4. サードパーティのロゴ ![]() をクリックし、Microsoftアカウントとパスワードを入力します。
をクリックし、Microsoftアカウントとパスワードを入力します。
スキャンしてログイン
FactVerse プラットフォームが提供するQR コード ログイン機能を使用して、DataMesh Inspector のアカウントにすばやくログインできます。
1. DataMesh Inspectorログイン画面を開きます。
2. 右上隅にある[設定]ボタンをクリックして設定ページを開き、言語とサーバーを選択します。
3. 企業でプライベートデプロイサーバーを使用している場合は、ログインする前に専用のサービスコードを設定する必要があります。詳細については、通常ログインのステップ4を参照してください。
4. ログインページに戻った後、[スキャンしてログイン]をクリックすると、スキャンボックスが表示されます。
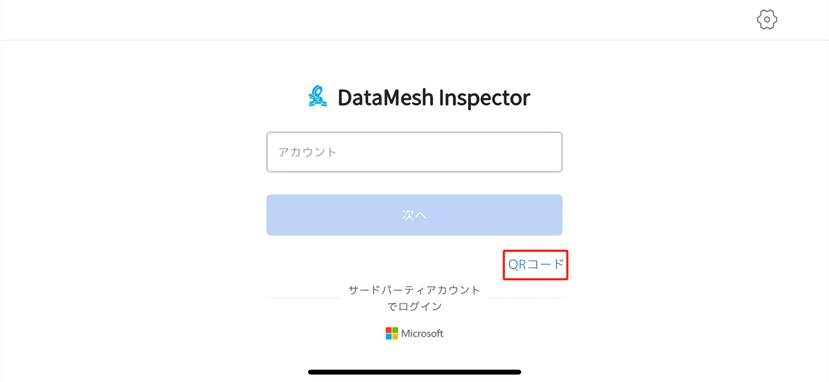
5. FactVerseプラットフォームにログインし、上部のナビゲーションバーでユーザー名をクリックし、アカウント機能メニューで[QRコードからログイン]を選択すると、システムが定期的に更新されるQRコードを自動的に生成します。
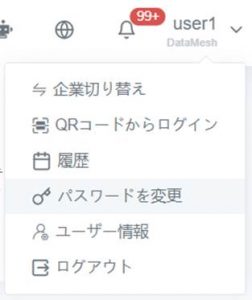
6. DataMesh Inspector を使用して、手順 5 で FactVerse プラットフォームで生成された QR コードをスキャンします。スキャンが成功すると、プロンプトメッセージウィンドウがポップアップ表示されます。
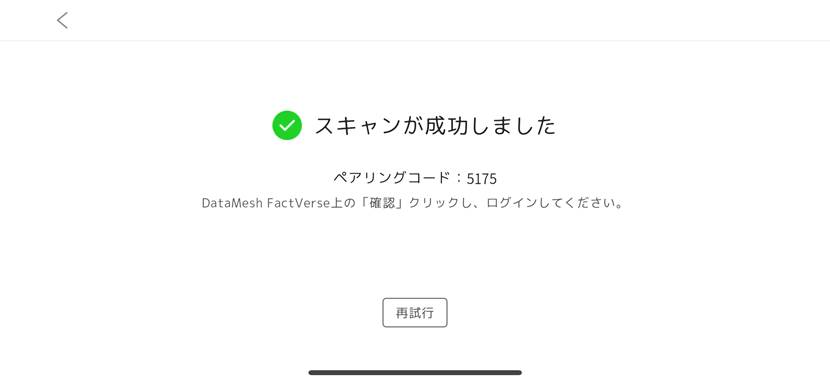
7. FactVerseプラットフォームのQRコードスキャン確認ウィンドウで、[確認]をクリックしてログインを完了します。
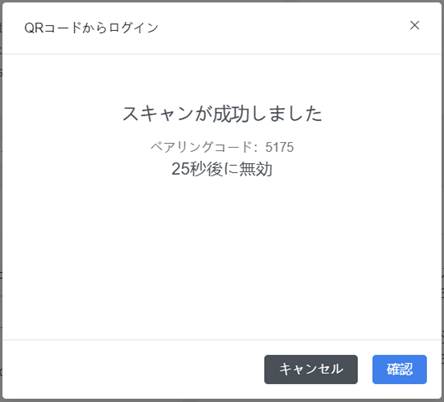
建築シーンをすばやく作成して表示
シーンの作成から表示、操作までの基本的なプロセスを DM Office のサンプル シナリオを通じて説明し、DataMesh Inspector が提供する機能をすぐに活用できるようにします。
ステップ 1 建築シーンの構築
1. DataMesh Inspectorログイン画面を開きます。
2. 建築シーンを新規作成:
a) デジタルツインモジュールの建築データページに移動し、ページの[新規]ボタンをクリックして新規ウィンドウを開きます。
b) 新規ウィンドウに建物シーンの基本情報を入力し、「DM Office」という名前を付けて、[確認]をクリックして完成させます。
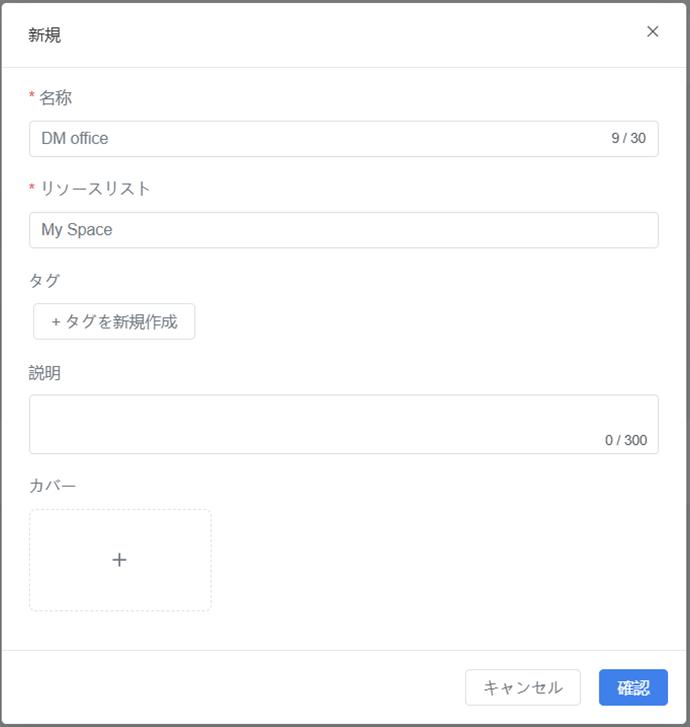
3. RVTファイルをアップロード:
a) リソースページに移動し、「アップロード」ボタンをクリックします。
b) ローカルから、 RVT (Revit 2021 – Revit 2023 )ファイル(DM Office.rvt)をアップロードします。
4. RVT ファイルを建築シーンにインポート:
a) 建築データページで、「DMオフィス」の詳細ボタンをクリックすると、建築シーンの詳細ページが開きます。
b) 建築シーン詳細ページで「リソースからインポート」ボタンをクリックし、リソースにアップロードされた 「DM Office.rvt」ファイルを選択します。
5. ファイルの処理と構築:
a) ファイルをインポートした後、ページを更新し、ファイルのステータスが「処理待ち」の場合は、ファイルを選択し、[ファイルを処理]ボタンをクリックしてファイルの処理を開始します。
b) ページを更新し、ファイルのステータスが「処理完了」の場合は、ファイルを選択して[構築]をクリックすると、モデルファイルの加速が開始されます。
c) ページを更新して、ファイルの最新のステータスを確認します。加速処理が完了すると、ステータスは「加速完了」と表示されます。
ステップ 2 建築シーンを投影する
1. DataMesh Inspectorにログインします。
2. 建築シーンを開く:建築シーンページで、表示したい建築シーン「DM Office」をクリックします。
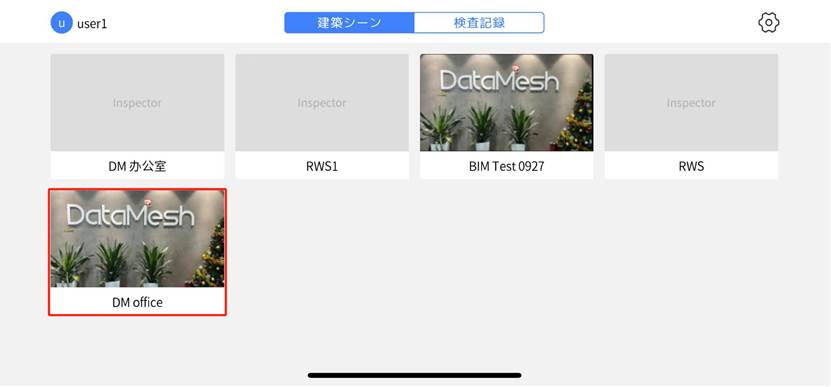
3. 建築シーンを観覧:
a) インターフェイスの下部にある左側にあるホイールコントローラを使用して、シーンを観覧します。
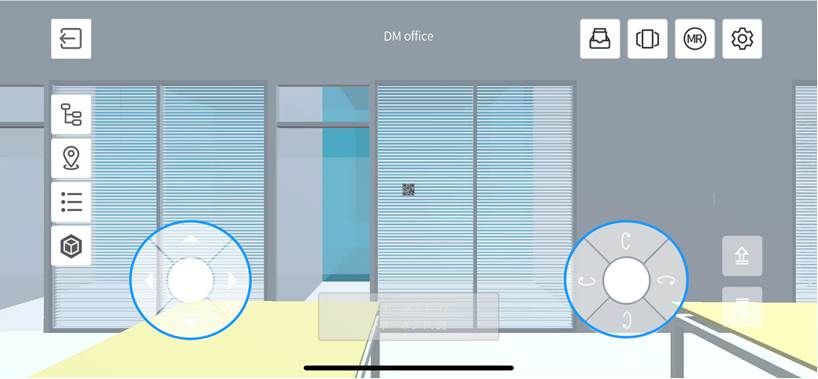
b) 右側の矢印ボタンを使用して、カメラの高さを調整します。
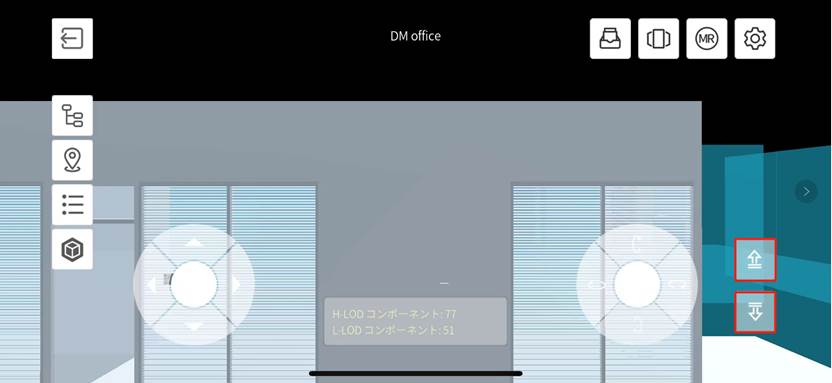
4. マーカーの追加:
a) ロケーター コードのリストで、[追加] ボタンをクリックします。

b) ホイールと上下の矢印を使用して位置を調整し、[ドロップ]ボタンをクリックしてロケーターコードの名前を「ルームA」に変更し、[完了]ボタンをクリックしてマーカーの追加を完了します。
5. MRで建築シーンを観覧:
a) Inspector Markerをプリントアウトして、現実空間でマーカーの相対位置に配置します。
b) 建築シーンページで、建築シーン「DMオフィス」をクリックします。
c) 「ターゲットマーカーを選択」リストで「ルーム A」を選択し、「MR モード」をクリックします。
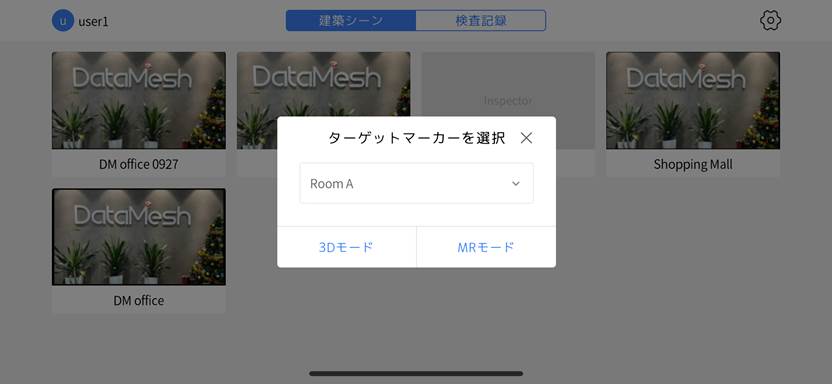
d) デバイス(iPhoneまたはiPad)のレンズを印刷されたマーカーに向け、スキャンします。
e) デバイスが移動すると、コンポーネントモデルは常に視野から読み込まれます。
6. メモの確認と追加:
a) 任意のコンポーネントをクリックすると、情報リストが表示されます。
b) メモを追加したり、既存のメモを表示したりして、連携作業を行います。

