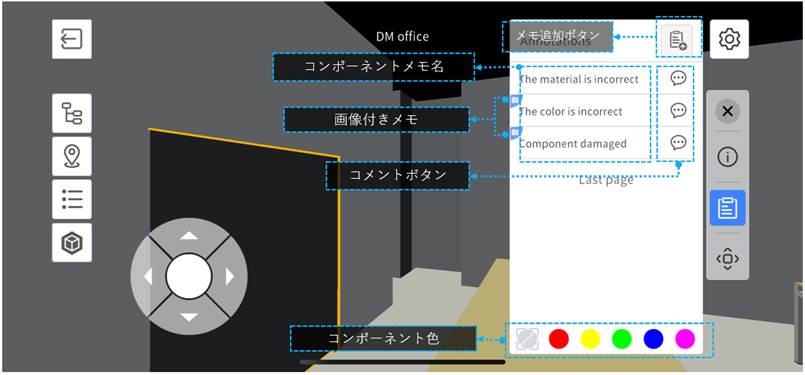ガイドブック
ユーザー画面
ホームページ
建築シーンホームページ
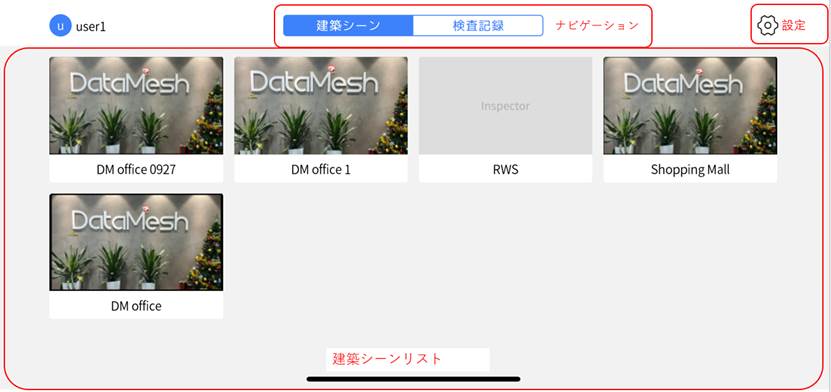
検査記録ホームページ
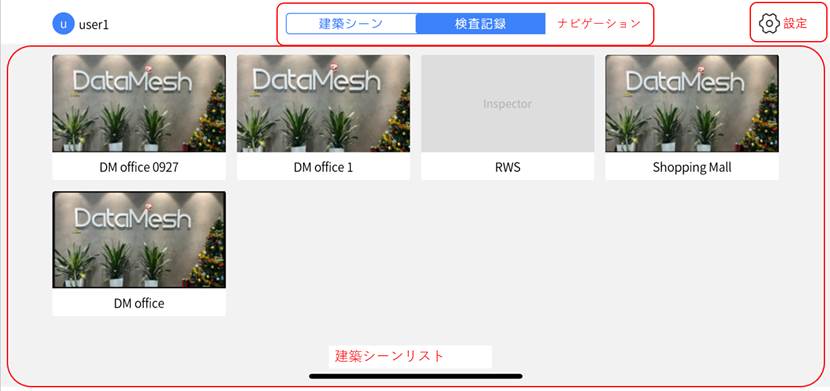
リスト内の建築シーンをクリックすると、その建築シーンの点検履歴ページに移動します。
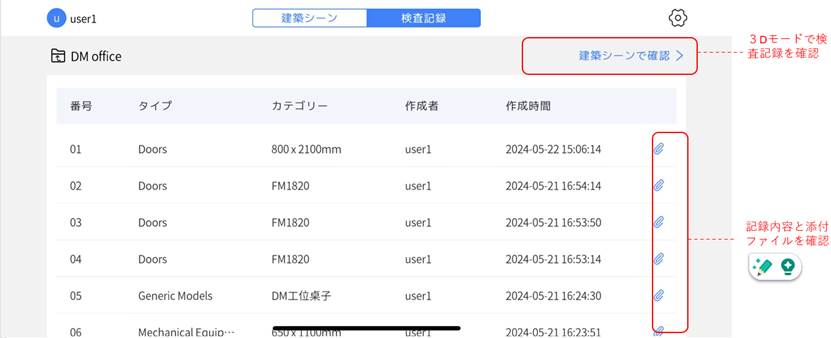
設定
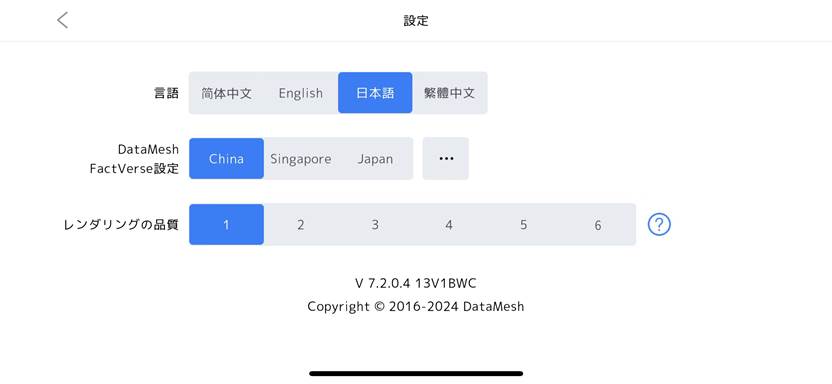
言語:アプリ言語は、簡体字中国語、英語、日本語、繁体字中国語に切り替えることができます。
レンダリング品質:さまざまなレンダリング レベルを選択することで、モデルのレンダリングのシャープネスと品質レベルを調整できます。
- 1 (最低品質):最も基本的なレンダリングレベルで、モデルをすばやく確認する場合や、デバイスのパフォーマンスが制限されている場合に最適です。
- 6 (最高品質):最高の画質とディテールですが、ソフトウェアのパフォーマンスに大きな影響を与える可能性があります。
履歴:最新 の7 つのログをアップロードできます。
アカウント:[ログアウト]ボタンをクリックすると、アカウントをログアウトし、ログイン画面に戻ります。
建築シーンインターフェイス
3Dモード
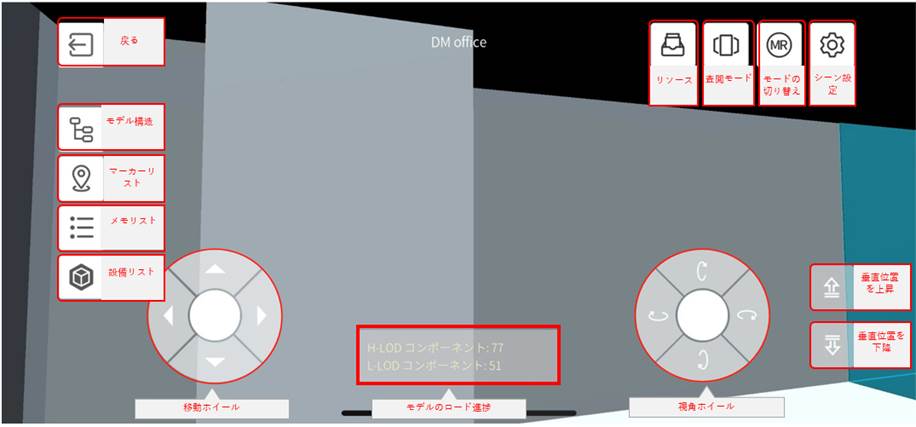
左側メニューバー
左側のメニューバーには、次のオプションがあります:
- 終了:ホームページに戻ります。
- モデル構造:モデルの構造階層を表示します。
- マーカーリスト:シーン内にある全てのマーカーが表示され、すばやくナビゲートして位置を特定できます。
- メモリスト:シーン内のすべてのメモが表示され、メモを表示および管理できます。
- 設備リスト:シーンに含まれる設備の一覧を表示し、設備情報を表示および管理できます。
コントロールツール
画面下部の 2 つのホイールと右側の上下の矢印は、コントロール ツールを構成しています:。
- 移動ホイール:左下のホイールを使用して、カメラの水平方向移動を実現できます。
- 視角ホイール:右下のホイールは、カメラを回転させて視角を変更できます。
- 矢印ボタン:二つのボタンを使用して、カメラの垂直位置を調整できます。
これらのコントロール オプションを使用すると、建築シーン内を自由に観覧し、没入型体験を実現します。
右上のメニューバー
インターフェイスの右上にあるメニューには、次のものが含まれます。
- リソース:サポートリソースの確認と追加に使用されます。
- 査閲モード:査閲モード(観覧中にすべてのメモを表示)への切り替えをサポートします。
- モードの切り替え:3DモードとMRモードの切り替えをサポートします。
- シーン設定:3Dモードでは、ダイナミック ロード範囲の設定が含まれます。この設定は、位置と視点に基づいて、対応する範囲内のモデルを動的にロードし、最適化されたパフォーマンスを保証します。
モデルのロード進捗
- モデルのロードの進行状況には、現在のモデルに読み込まれたコンポーネント数のステータスが表示されます。
MR モード
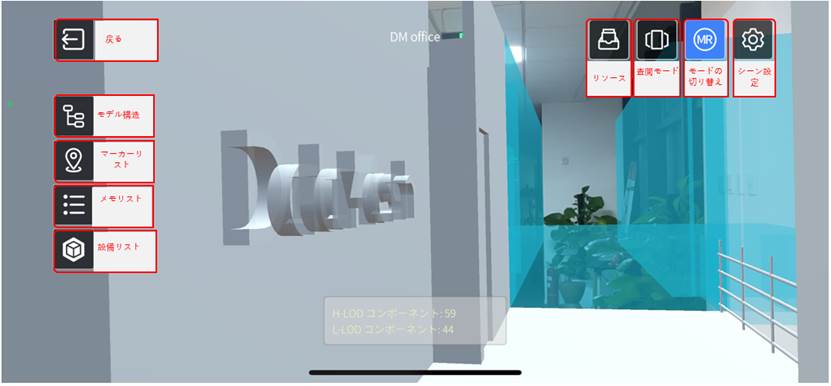
左メニューバー:3Dモードの機能と一致します。
右上のメニュー:3Dモードの機能と一致します。
MRモードの「シーン設定」では、ダイナミックロード範囲を調整できるだけでなく、シーン内のオブジェクトの不透明度を調整して、観覧体験を向上させ、インタラクティブ性を向上させることもできます。
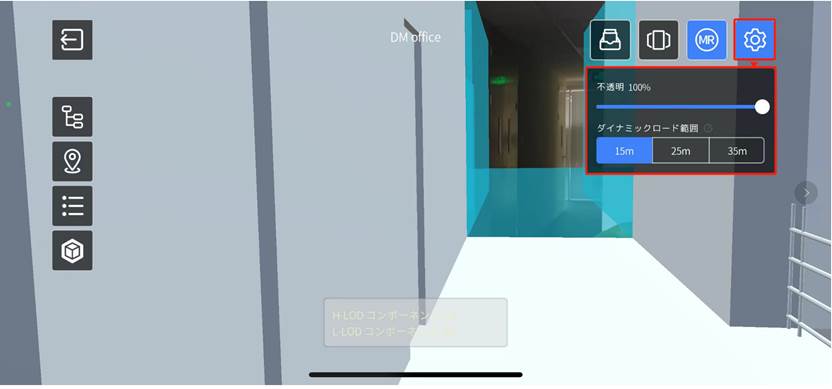
- 不透明度:シーン内のオブジェクトの不透明度を調整して、MR 環境で半透明または完全に透明に見えるようにすることができます。これにより、シーン内を移動するときに周囲や他のオブジェクトをより明確に見ることができるだけでなく、シーン内のオブジェクトの視認性と使いやすさを向上させるのにも役立ちます。
- ダイナミックロード範囲:MRモードでは、ロード範囲の設定を使用して、実際の空間位置の設定範囲内に表示されるモデルを決定します。 3Dモデルのビュー、現実空間、そしてその組み合わせを現場の業務で体験します。この設定により、空間内のモデルの総数が制限され、リアルタイムの位置が移動すると範囲内のモデルが継続的に更新されるため、スムーズに動作し、安定した利用体験が提供されます。
構造リスト
構造リストは、ロード範囲内のすべてのコンポーネントのカテゴリに従って自動的に分類されます。チェックボックスにより、コンポーネントの表示/非表示を変更できます。 例えば、一部の壁は工事通路におり、最終段階で施工する必要がある場合、施工されていない壁は検査時に観察しやすいように隠したり、ロードされたオブジェクトを透明にする必要があります。
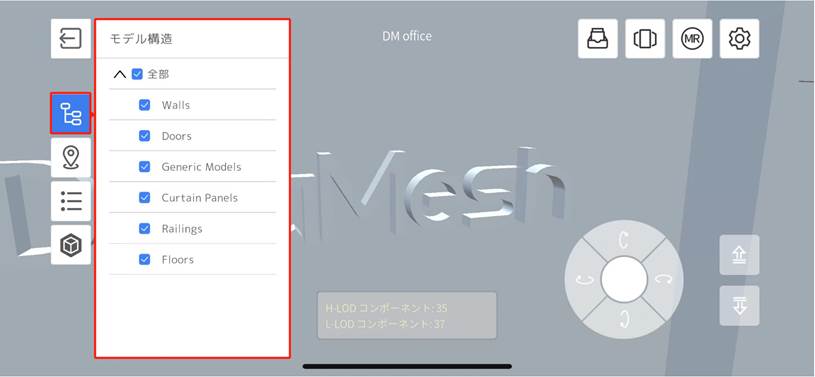
マーカーリスト
建築シーンでは、マーカーを追加して、ターゲットをすばやく見つけやすくすることができます。
- 3Dモード:マーカーを選択することで、ターゲット場所に素早く「ジャンプ」することが可能です。
- MRモード:マーカーをクリックすると、マーカースキャン画面が開きます。
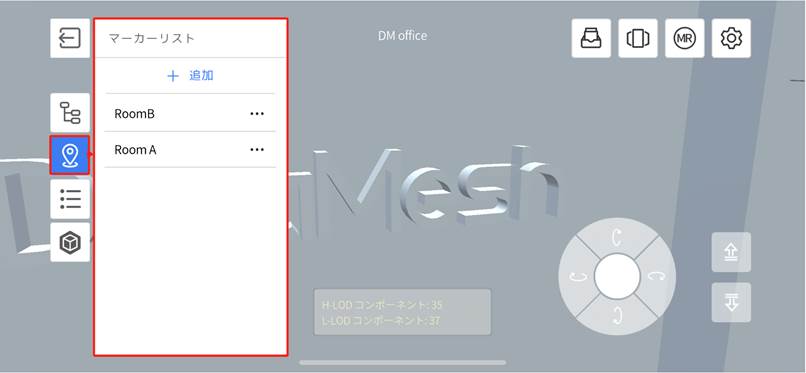
マーカーリストでは、次の操作を実行できます:
- 名前を変更:マーカーの管理と識別を容易にするために、マーカーの名前を変更できます。
- 位置を調整:シーン内のマーカーの位置を調整して、ターゲットの位置をより正確に反映します。
- 削除:不要になったマーカーを削除できます。
- 追加:シーンに新しいマーカーを追加できます。
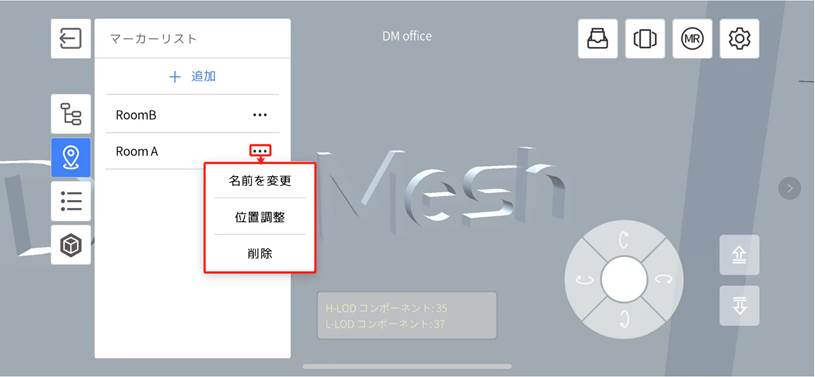
メモリスト
建築シーン内のすべてのメモは、各コンポーネントの記録、ラベル、およびメモを記録します。 メモリストは、「私のメモ」と「すべてのメモ」の 2 つのパネルに分かれています。
- 私のメモ:自分が作成したメモを 1 つずつ表示します。
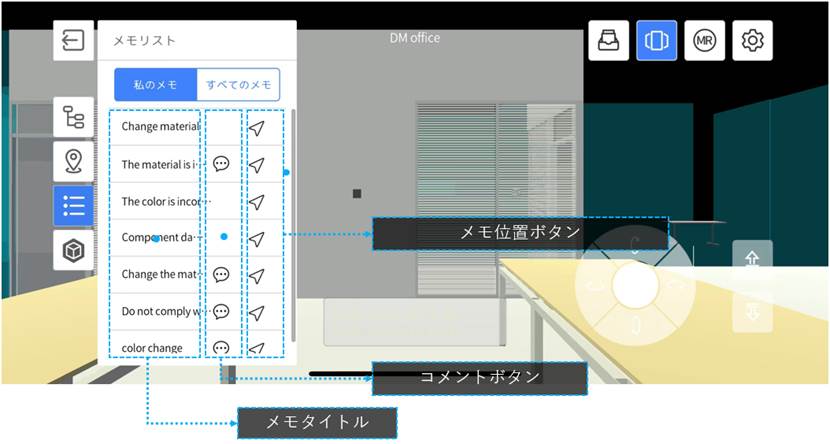
- メモ位置ボタン:メモ配置ボタンをクリックして、対応するコンポーネントの位置にジャンプします。3Dモードでは、任意のメモの位置ボタンをクリックすると、記録された対応するメモの位置にジャンプします。 MRモードでは、メモの位置ボタンをクリックすると、ナビゲーション矢印が画面に表示され、メモが対応するコンポーネントの位置まで案内します。
- コメントボタン:コメントボタン
 はメモにコメントがあると示し、右上の赤い点が新しいコメントであることを意味します。
はメモにコメントがあると示し、右上の赤い点が新しいコメントであることを意味します。
- すべてのメモ:メモの名前、作成者を表示します(ユーザー名の頭文字または中国語の最初の文字を表示します)。
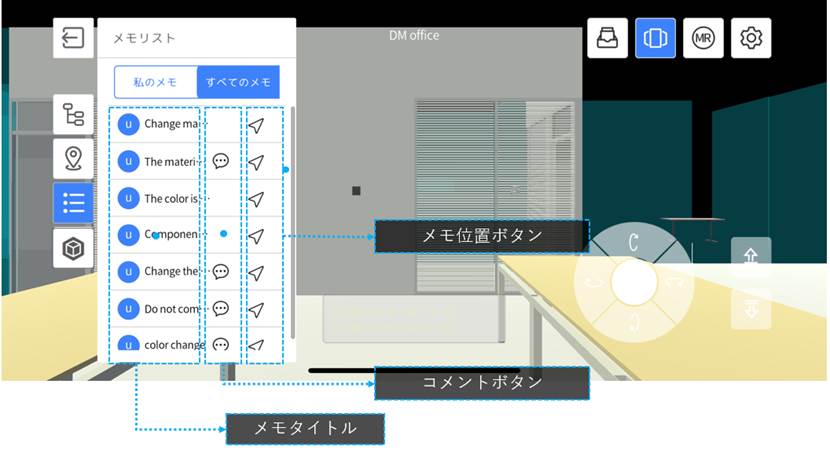
- メモ位置ボタン:メモ配置ボタンをクリックして、対応するコンポーネントの位置にジャンプします。3Dモードでは、任意のメモの位置ボタンをクリックすると、記録された対応するメモの位置にジャンプします。 MRモードでは、メモの位置ボタンをクリックすると、ナビゲーション矢印が画面に表示され、メモが対応するコンポーネントの位置まで案内します。
- コメントボタン:コメントボタンはメモにコメントがあると示し、右上の赤い点が新しいコメントであることを意味します。
設備リスト
この機能を使用すると、シーン内のすべての設備を表示し、すばやくナビゲートできます。 設備のエントリをタップすると、その設備の場所にすばやく移動できます。
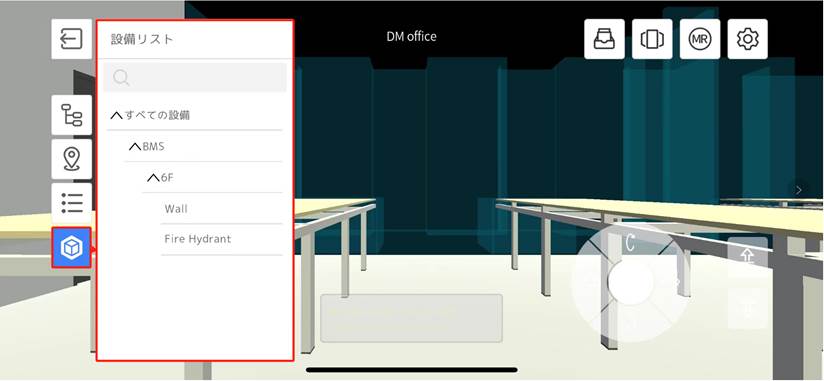
コンポーネント情報パネル
建築シーンでは、コンポーネントを選択すると、コンポーネントの端がハイライト表示され、情報パネルがポップアップ表示されます。 情報パネルには、コンポーネントのBIMデータ情報や設備の業務関係などの重要な情報が表示されるため、シーン内のコンポーネントを簡単に理解して管理できます。
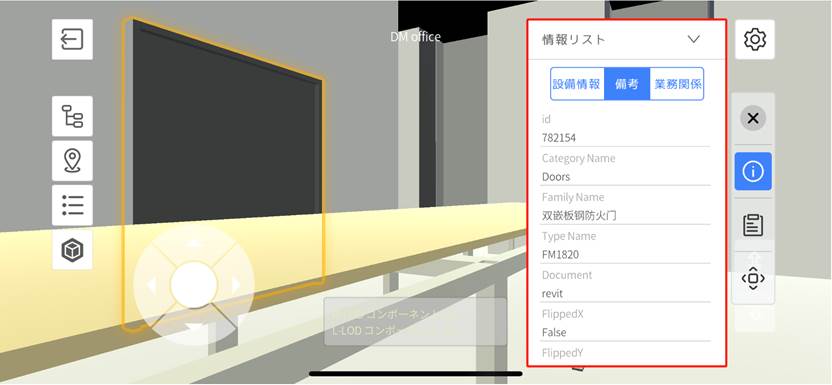
コンポーネントメモパネル
建築シーンでは、コンポーネントを選択し、右側のツールバーのメモボタンをクリックすると、コンポーネントのメモパネルをポップアップ表示できます。 「メモ」パネルには、メモの表示、追加、編集、削除、およびコメント機能があり、メモを簡単に作成できます。