ガイドブック
トレーニングモード
この章では、DataMesh One のトレーニングモードにおけるユーザーインターフェースおよび機能について詳しく説明します。教師による監督操作の流れや、学習者がコースウェア学習やテストを行う際の操作手順を理解することができます。
学習者向け学習・テスト画面
トレーニンググループ一覧
学習およびテストのタブ画面には、学習者が参加すべきトレーニンググループの一覧が表示されます。
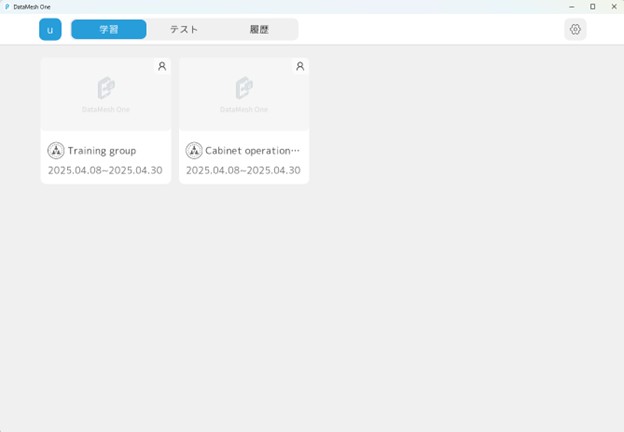
コースウェア一覧
コースウェア一覧には、各トレーニンググループ内で学習またはテストが必要なすべてのコースウェアが表示されます。
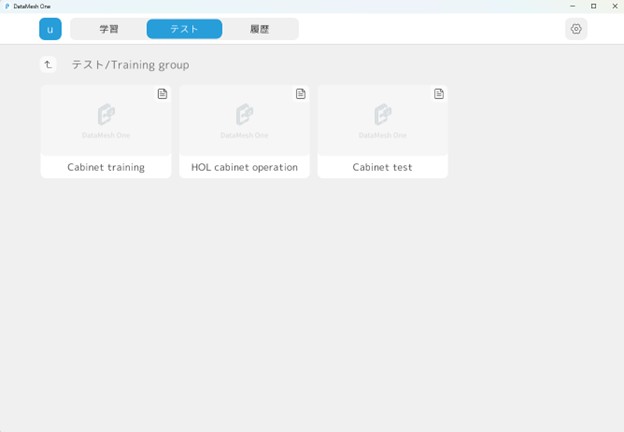
テストが設定されたコースウェアでは、残りのテスト回数と総回数が「残り/合計」の形式で表示されます。
解答画面
解答画面は、出題形式により以下の3種類に分類されます:
コンテンツ確認タイプ・選択タイプ・インタラクション操作タイプ
コンテンツ確認タイプ
このタイプの画面には、設問文、字幕、モデルアニメーション、アクション、カメラムーブメント、エフェクトなど、さまざまなコンテンツが表示されます。
ユーザーはページを切り替えながら情報を確認・理解し、所定の時間が経過した後に解答操作が可能になります。
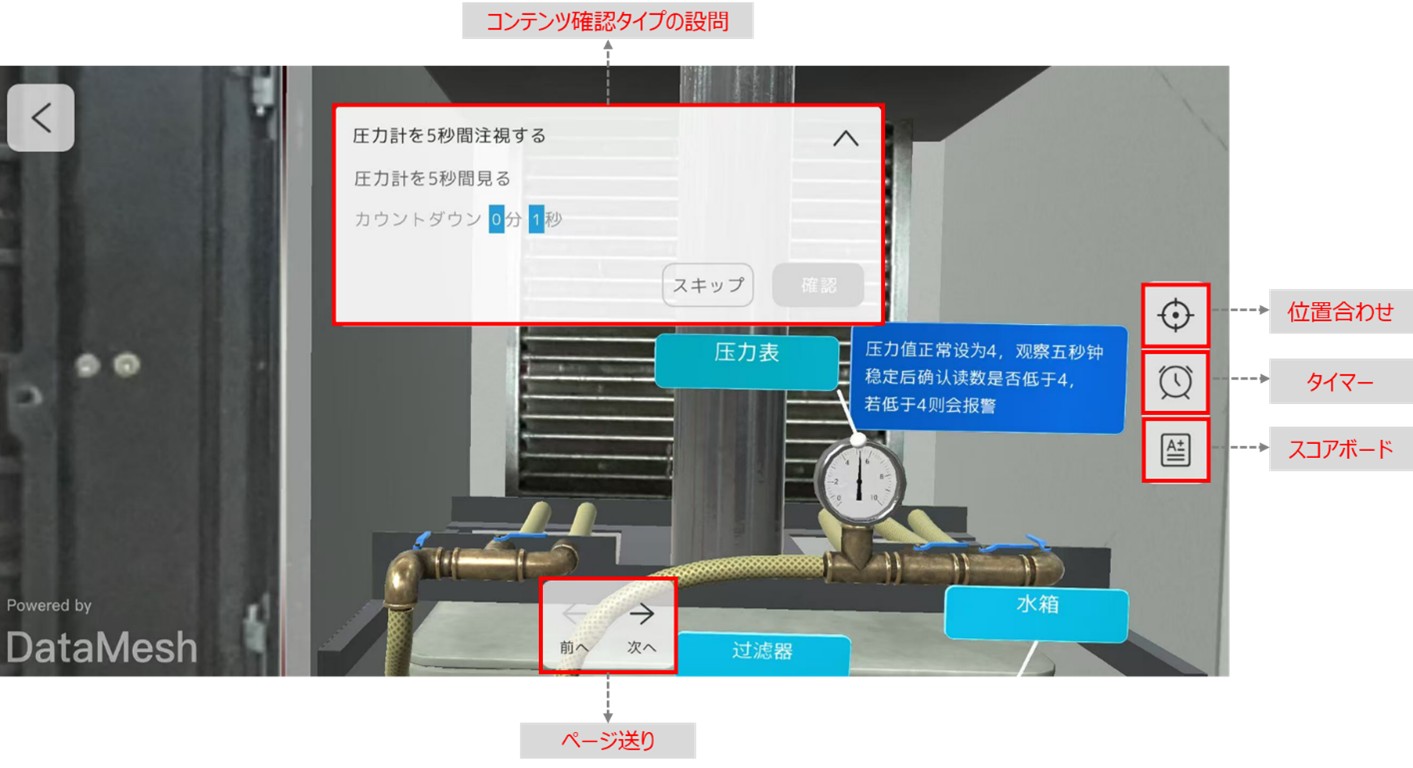
操作内容:
- 確認:カウントダウン終了後、【確認】ボタンをタップして回答を確定します。
- スキップ:現在の問題をスキップして次の問題に進みます。重要な問題で誤答した場合、警告メッセージが表示され、テストが強制終了されます。
- ページ送り:左右の矢印をタップしてシーンを切り替え、コースウェアの内容を閲覧します。
選択タイプ
このタイプでは、問題文や字幕、アニメーション、カメラムーブメントなどを確認した後、選択肢の中から正しい答えを選びます。
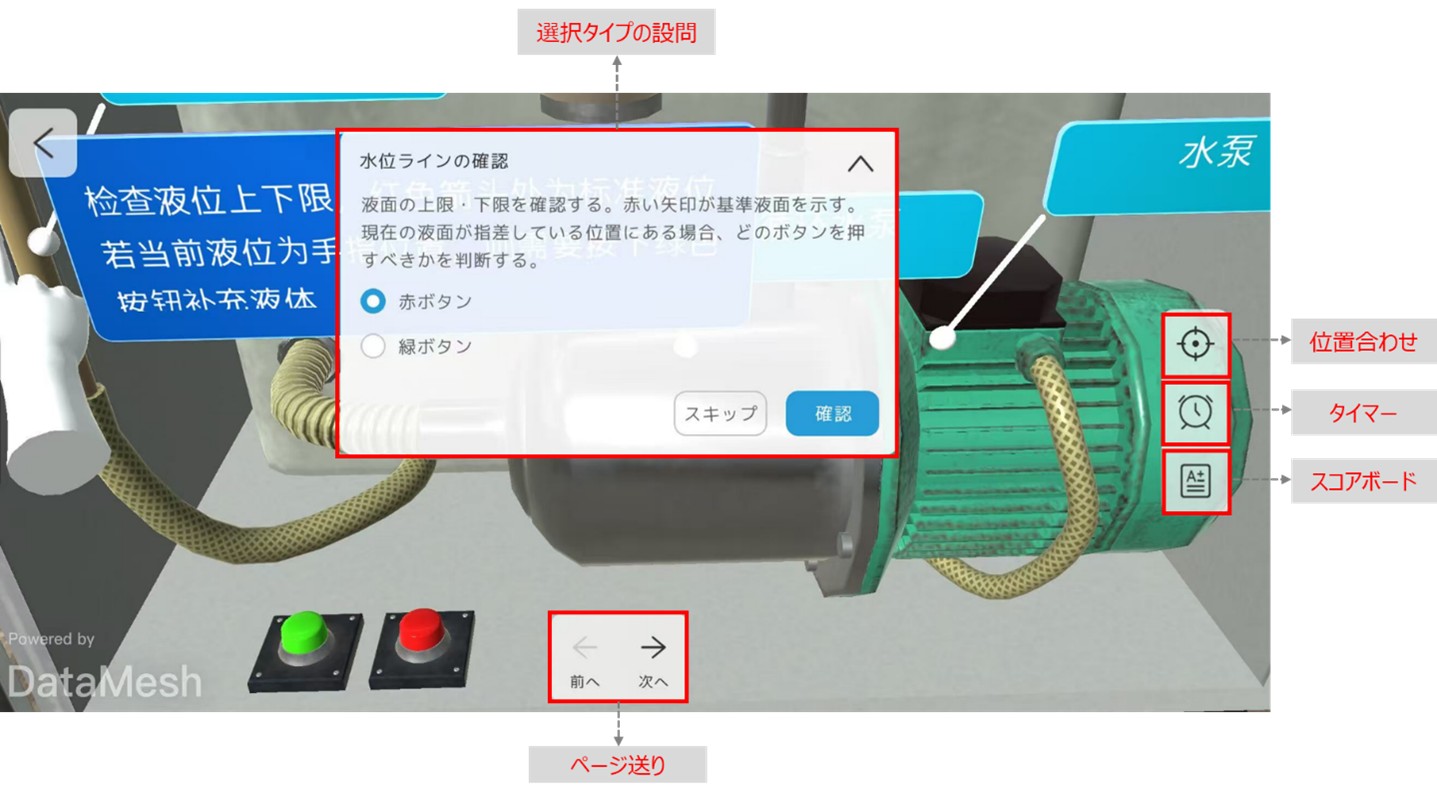
操作内容:
- 確認:回答を選択後、【確認】ボタンをタップして回答を確定します。
- スキップ:次の問題に進みます。重要な問題で誤答した場合、テストは強制終了されます。
- ページ送り:左右の矢印でページを切り替えて内容を確認します。
操作項目タイプ
このタイプでは、ユーザーがインタラクション対象(モデルやその子要素)を操作し、移動・回転などを通じて正しい配置を行います。体験的な操作により、知識理解を深めることが目的です。

操作内容:
- 確認:対象の位置・回転が正しい状態になったら【確認】ボタンを押して回答します。
※ 1つのシーンに複数の操作対象がある場合、すべての操作が完了してから【確認】を押す必要があります。
- スキップ:現在の問題をスキップして次に進みます。重要な問題で誤答がある場合、テストは強制終了されます。
- 実演:【実演】ボタンを押すと、正しい操作方法の例を確認できます(※ テスト画面では使用できません)。
- リセット:【リセット】ボタンでモデルを操作前の初期状態に戻します。
履歴
履歴モジュールは、ユーザーの学習およびテストの状況を総合的に記録し、進捗状況や成績を把握するのに役立ちます。
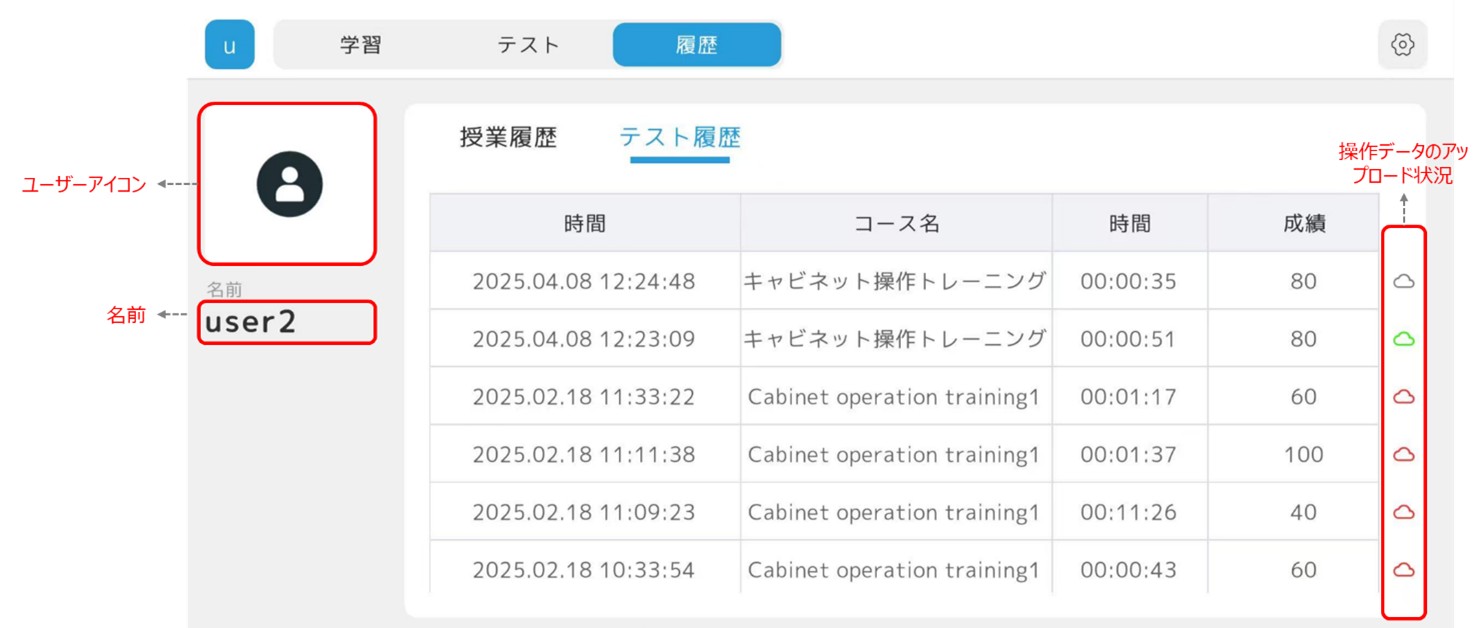
- ユーザーアイコン:FactVerse プラットフォームでカスタムアイコンをアップロード可能。
- 名前:ログイン時に表示されるユーザー名。
- 学習/テスト記録:
- 時間:学習またはテスト完了の時間を昇順で表示。形式:xx.xx xx:xx:xx(例:2022.02.02 12:23:36)
- コース名:学習またはテストに使用したコースウェアの名称を表示。
- 時間(所要時間):hh:mm:ss 形式で表示。
- 成績:各学習・テストにおける最終スコアを表示。
- 操作データのアップロード状況(※テスト記録のみ):テスト終了後、操作データのアップロード状況はテスト記録タブに表示されます。
学習記録にはこの項目は表示されません。- グレー
 :アップロード未実施。アイコンをクリックするとアップロード可能。
:アップロード未実施。アイコンをクリックするとアップロード可能。 - 赤
 :アップロード失敗。
:アップロード失敗。 - 緑
 :アップロード成功。
:アップロード成功。
- グレー
教師用監督画面
トレーニンググループ一覧
教師画面のグループ一覧には、現在のテナント契約期間内で有効なすべてのトレーニンググループが表示されます。
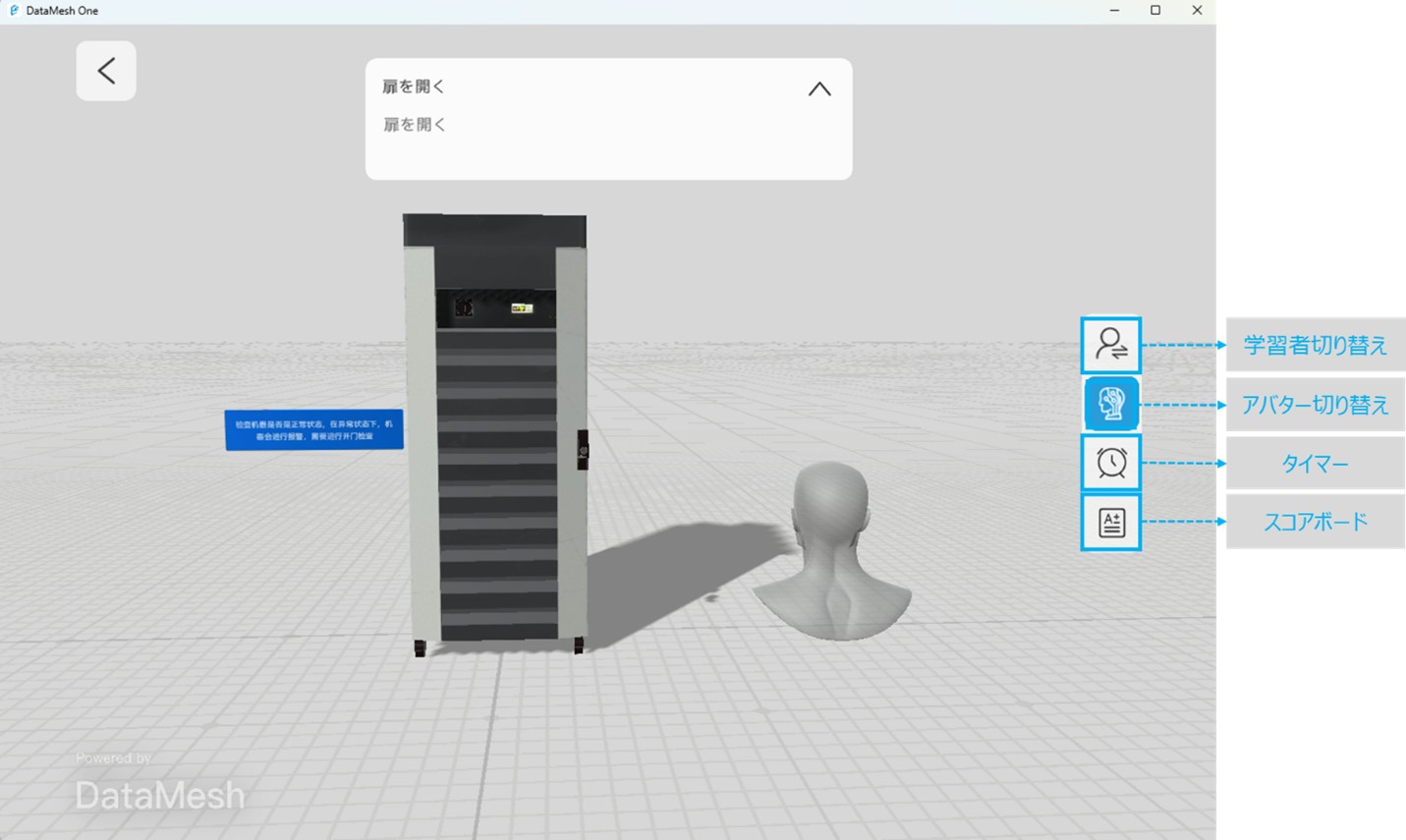
グループ内学習者一覧
グループ内学習者一覧では、テスト中およびオフライン状態の学習者の状況が表示されます。
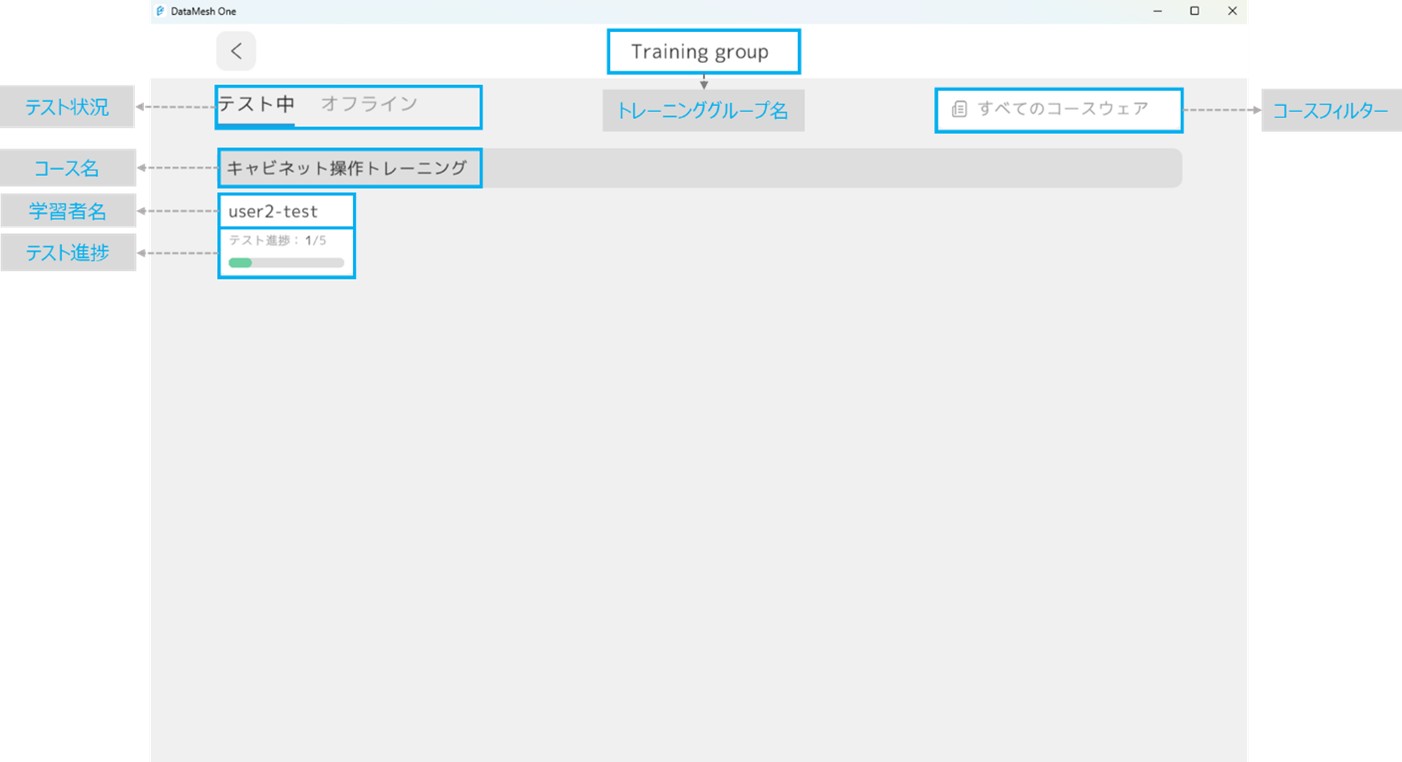
テスト状況:トレーニンググループ内の各学習者のテスト進行状態を表示します。「テスト中」と「オフライン」の2種類のステータスがあります。
- テスト中:
- コース名:現在テスト中のコースウェア名。
- 学習者名:テストを実施中の学習者の名前。
- テスト進捗:現在のテスト進行状況。
- コースフィルター:このボタンをクリックするとコースウェア一覧が展開され、指定したコースを受講中の学習者のみを表示できます。
- オフライン:
- 学習者名:オフライン状態の学習者の名前。
監督画面
監督画面では、教師が第三者視点で学習者のテスト状況を確認できます。視点の切り替え、シーンの移動や拡大縮小が可能で、より適切に監督を行うことができます。
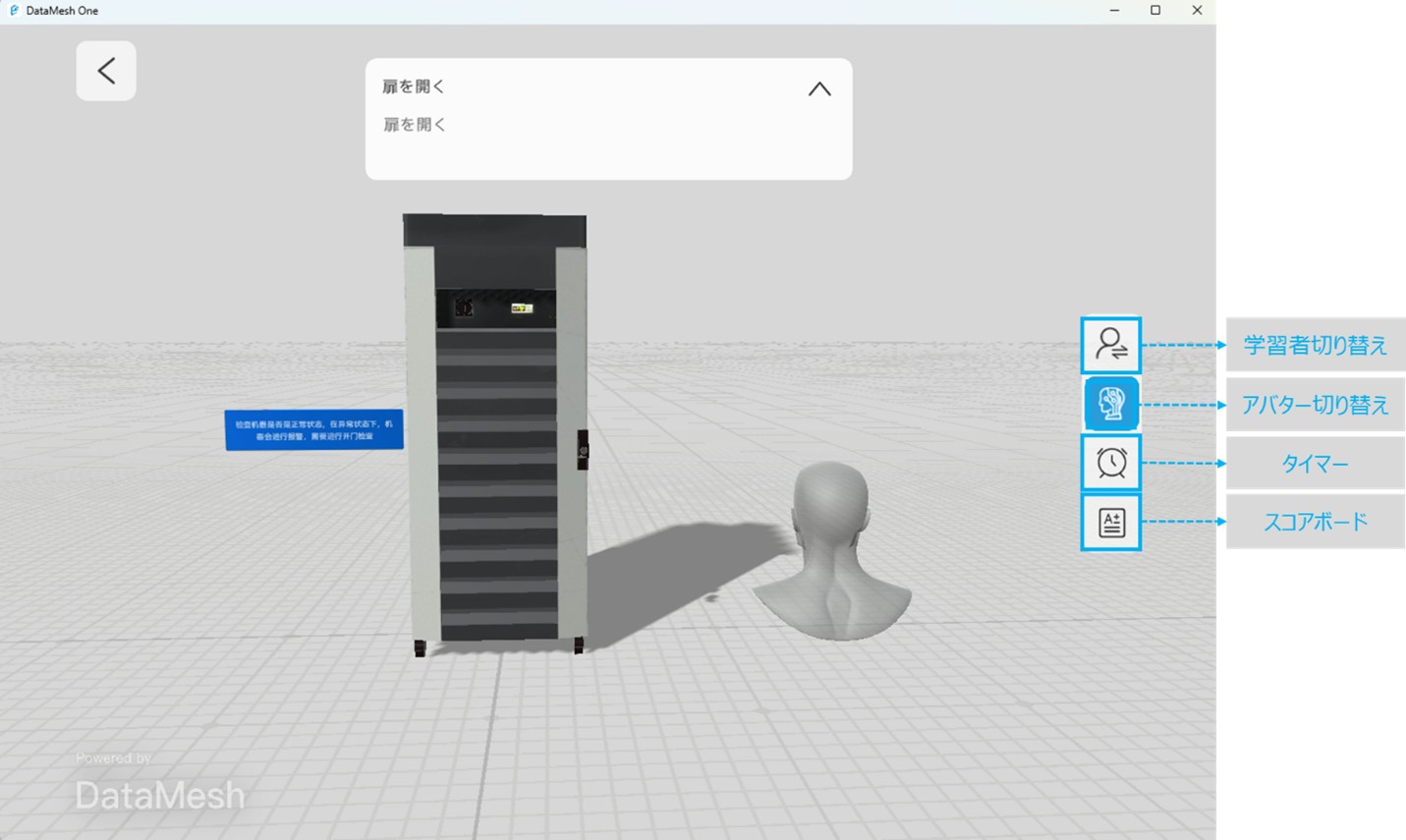
監督画面のサイドボタンでは、以下の操作が可能です:
- 学習者切り替え: 学習者切り替えボタン
 をクリックすると、他の学習者の監督画面へ切り替えることができます。
をクリックすると、他の学習者の監督画面へ切り替えることができます。 - Avatar切り替え:ボタンをクリックするとアバターの表示/非表示を切り替えられます。有効にすると、監督画面に仮想アバターが表示され、学習者の位置と向きを示します。
学習者側がMRモードで、監督側が非MRデバイスの場合は、アバターがデフォルトで有効になります。 - タイマー:コースウェアに時間制限がない場合はタイマーが表示されません。制限がある場合、タイマーボタン
 をクリックすると、残り時間が表示されます。時間を超過すると、テストは自動的に終了します。
をクリックすると、残り時間が表示されます。時間を超過すると、テストは自動的に終了します。 - スコアボード:スコアボードボタン
 をクリックすると、現在の得点状況を確認できます。
をクリックすると、現在の得点状況を確認できます。
コースウェア学習の完了
1. トレーニングモードにログイン
トレーニンググループのメンバーは、DataMesh One のトレーニングモードにログインします。
2. トレーニンググループの選択
「学習」タブで該当するトレーニンググループを選択します。
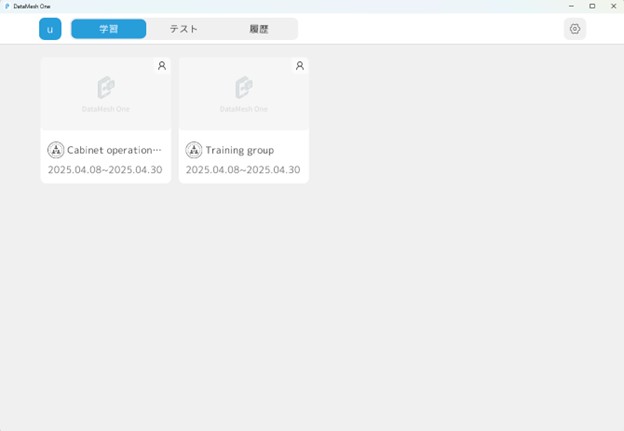
3. コースウェア一覧の表示
選択したトレーニンググループをタップすると、そのグループに対応するコースウェア一覧が表示されます。

4. コースウェアを開き、シナリオの位置合わせを完了する
コースウェアをタップしてシナリオを開き、位置合わせを行います。
再位置合わせが必要な場合は、【位置合わせ】ボタンをクリックして調整してください。詳細な操作方法は、標準モードの「リソースの位置決め」セクションを参照してください。
5. 問題に回答する
コンテンツ確認タイプに回答する:
a) 指示に従って、ページをめくったり、ボタンやリンクをクリックして画像、動画、PDF、シナリオなどを閲覧します。
b) カウントダウンが終了したら【確認】ボタンをクリックします。
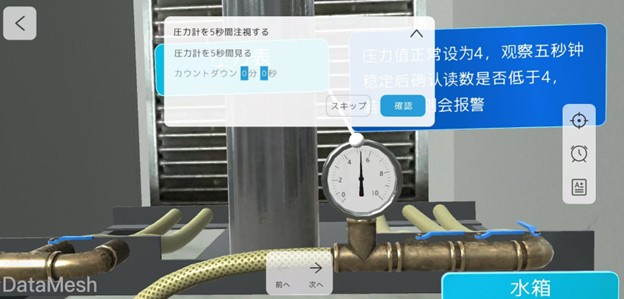
選択タイプに回答する:
a) コンテンツ確認タイプと同様に、内容を確認します。
b) 情報を取得した後、該当する選択肢を選びます。
c) 【確認】ボタンをクリックします。
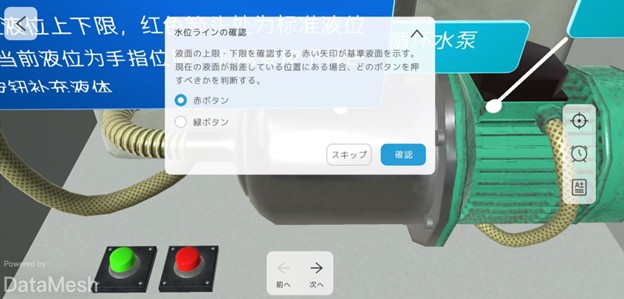
操作項目タイプに回答する:
a) 【実演】ボタンをクリックし、操作例を確認します。
b) インタラクション対象(交互キャラクター)を選択します。対象は青色でハイライト表示されます。

c) デモに従ってインタラクション対象を移動または回転させます。うまくいかなかった場合は【リセット】をクリックして初期状態に戻し、再度操作します。インタラクション対象が正しい位置(座標と回転角)に到達すると、対象が2回点滅します。
d) すべてのインタラクション位置の操作が完了したら、【確認】をクリックして完了します。
6. 回答結果の表示
各問題の回答後、画面右下に結果パネルが表示されます。パネルには問題名、結果、スコアが含まれます。
正解時の画面:
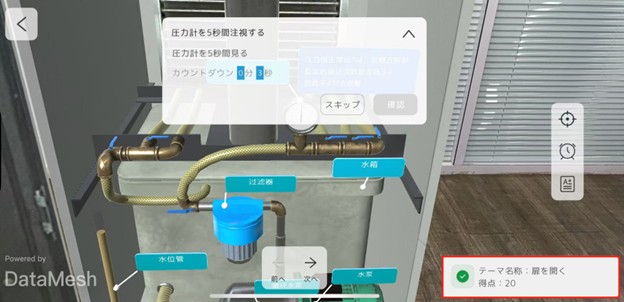
不正解またはスキップ時の画面:

重要問題(キークエスチョン)の場合、誤答またはスキップするとカスタム警告が表示され、【確定】をタップすると学習が終了します。
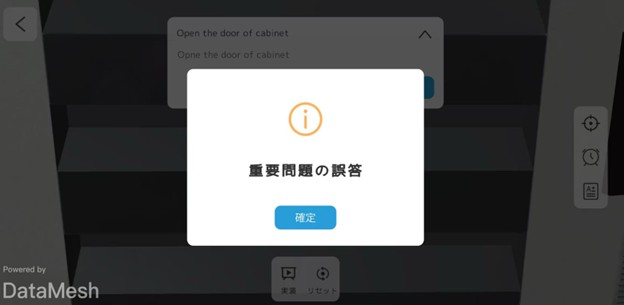
7. スコアの確認
【スコアボード】ボタン![]() をクリックすると、現在の得点状況を確認できます。
をクリックすると、現在の得点状況を確認できます。
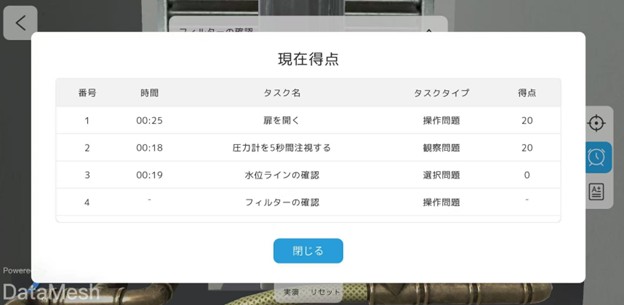
8. 残り時間の確認
【タイマー】をクリックすると![]() 、残り時間を確認できます。
、残り時間を確認できます。
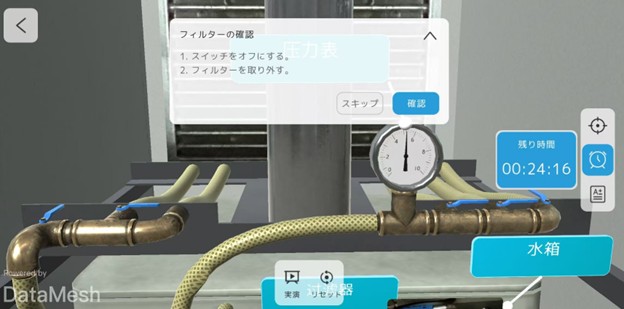
9. 学習成績の確認
すべての学習タスクが完了すると、システムから「タスクが完了しました」と表示され、【成績を閲覧】ボタンで今回の学習成績を確認できます。
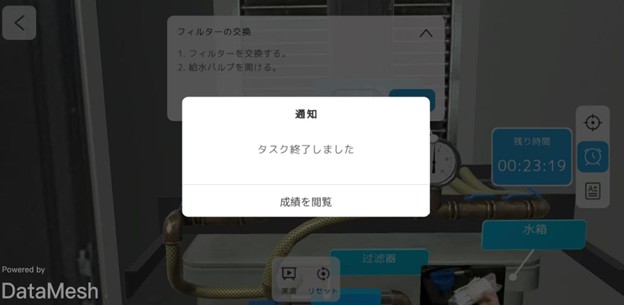
10. 学習の完了
成績確認ページで【確認】ボタンをタップすると、今回の学習を完了します。
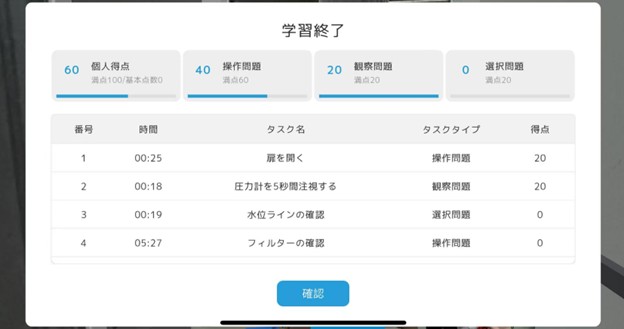
コースウェアテストの完了
1. トレーニングモードにログイン
トレーニンググループのメンバーは、DataMesh One のトレーニングモードにログインします。
2. トレーニンググループを選択
「テスト」タブで該当するトレーニンググループを選択します。
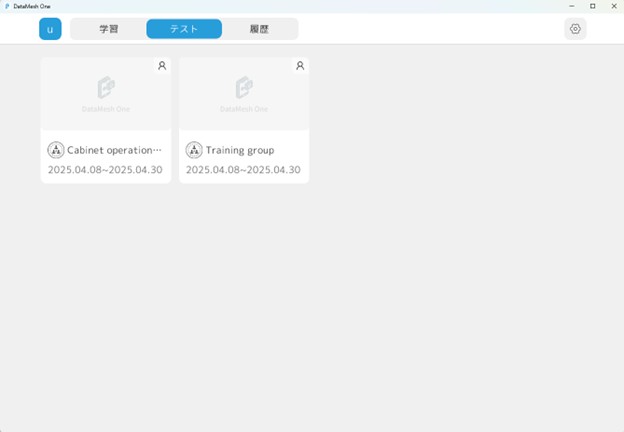
3. コースウェア一覧を開く
選択したトレーニンググループをクリックすると、コースウェア一覧が表示されます。
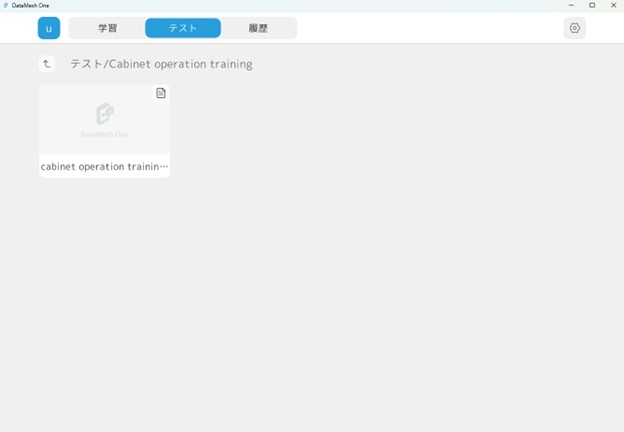
4. コースウェアを開いてシナリオ位置合わせを完了する
対象のコースウェアをクリックし、シナリオの位置合わせを行います。再調整が必要な場合は、位置合わせボタンをクリックしてください。詳細な操作方法は、標準モードの「リソースの位置決め」セクションを参照してください。
5. 設問に回答する
コンテンツ確認タイプの設問に回答:
a) 問題の指示に従い、ページをめくる、ボタンやリンクをクリックするなどして、画像・動画・PDF・シナリオなどを閲覧します。
b) カウントダウン終了後、【確認】ボタンをクリックします。
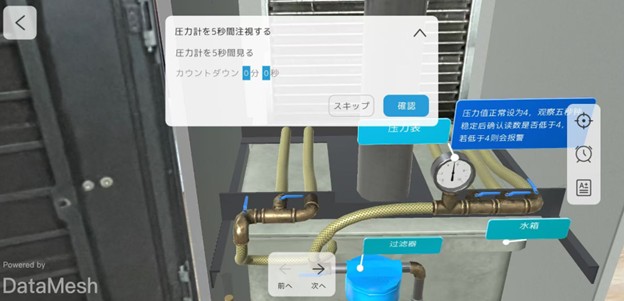
選択タイプの設問に回答:
a) 問題の指示に従い、ページをめくる、ボタンやリンクをクリックするなどして、画像、動画、PDF、またはシナリオなどのコンテンツを閲覧します。
b) 内容を確認した後、適切な選択肢を選びます。
c) 【確認】ボタンをクリックします。
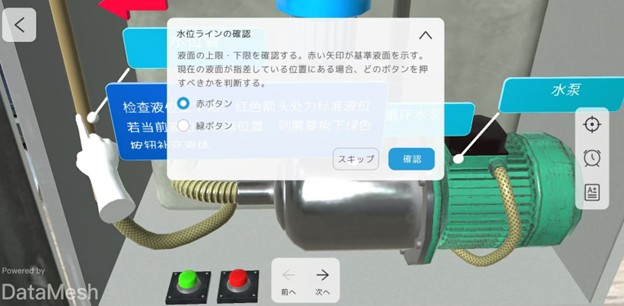
操作項目タイプの設問を完了:
a) インタラクション対象(交互キャラクター)を選択します。対象は青くハイライトされます。
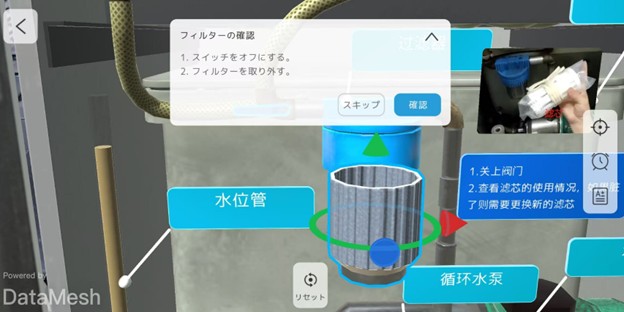
b) 対象を移動または回転させます。操作がうまくいかない場合は【リセット】ボタンで元に戻し、再調整します。正しい位置(座標および角度)に達すると、対象が2回点滅します。
c) すべての交互位置操作を完了したら、【確認】をクリックします。
6. 回答結果の確認
各問題の回答後、画面右下に結果パネルが表示され、問題名・回答結果・スコアが確認できます。
正解時の表示:
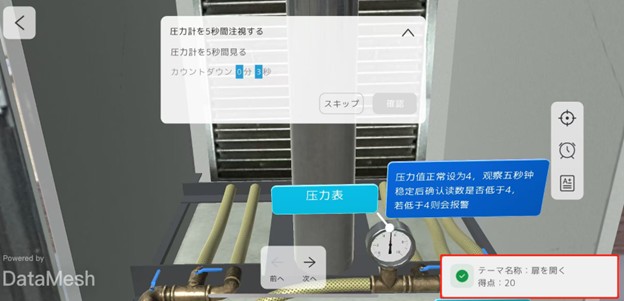
誤答またはスキップ時の表示:
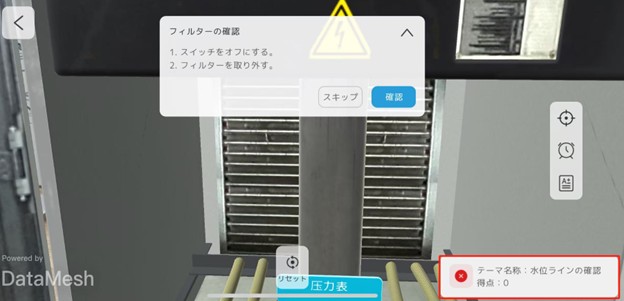
重要問題で誤答またはスキップした場合、カスタムメッセージが表示され、【確認】をクリックするとテストが終了します。
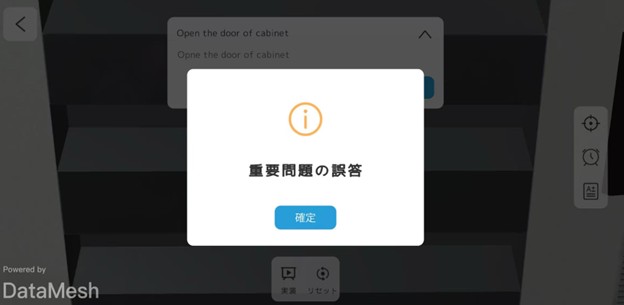
7. スコアの確認
【スコアボード】ボタン![]() をクリックすると、現在の得点状況を確認できます。
をクリックすると、現在の得点状況を確認できます。
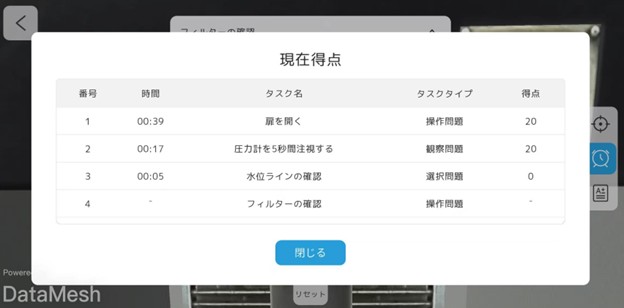
8. 残り時間の確認
【タイマー】をクリックすると![]() 、テストの残り時間が表示されます。
、テストの残り時間が表示されます。
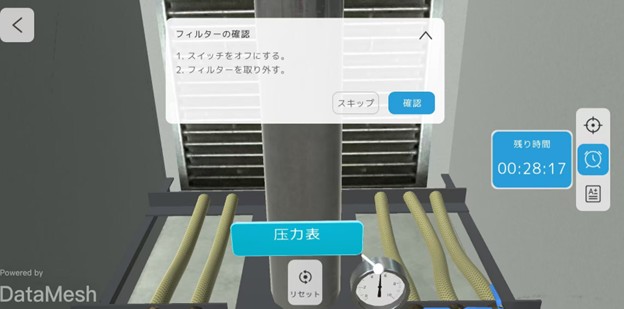
9. テスト結果の確認
テストが完了すると、「タスクが終了しました」と表示され、【テスト結果を確認】をクリックして今回の結果を表示できます。
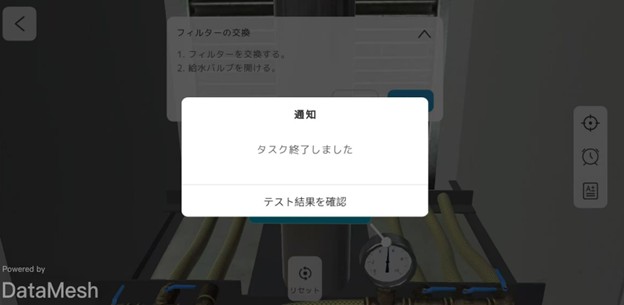
10. テストスコアの確認
テスト結果画面で【成績を閲覧】ボタンをクリックすると、今回のスコアが確認できます。
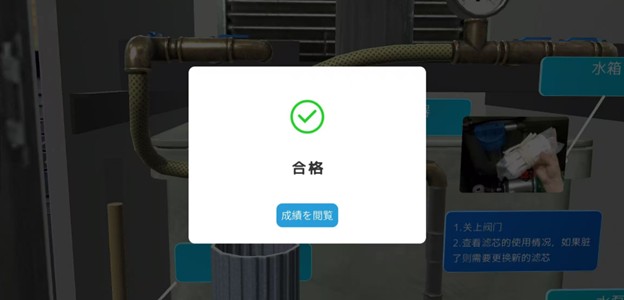
11. テストの完了
スコア確認画面で【確認】ボタンをクリックすると、今回のテストが完了します。
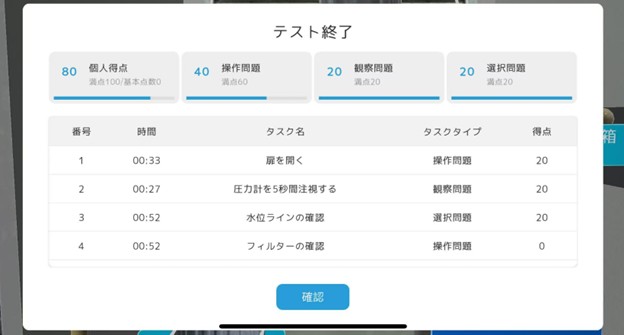
12. テスト操作データのアップロード
テスト終了後、操作データを今すぐアップロードするかどうかを尋ねるポップアップが表示されます。【確定】をクリックするとアップロードを実行し、【キャンセル】をクリックすると後でアップロードできます。アップロードしなかった場合は、「履歴」のテスト記録画面から再アップロードが可能です。
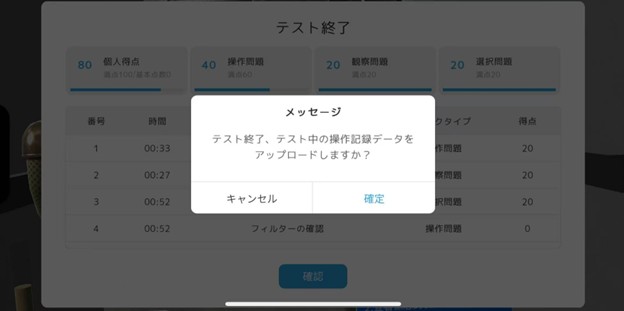
教師によるテスト監視
1. トレーニングモードにログイン
教師は DataMesh One のトレーニングモードにログインします。
2. トレーニンググループを選択
「テスト監視」タブから該当するトレーニンググループを選択します。
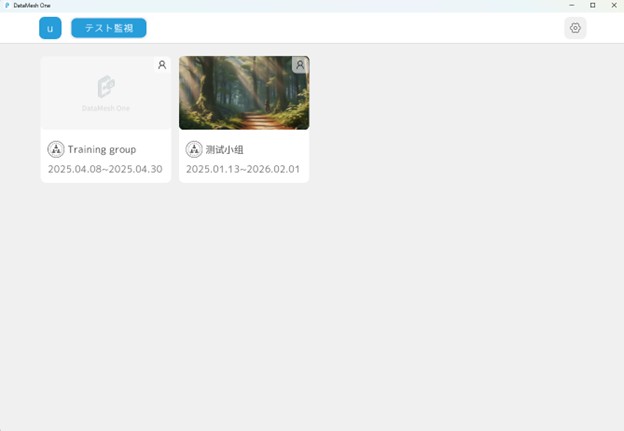
3. 学習者のテスト状況を確認
トレーニンググループに入ると、以下の内容を確認できます:
- テスト中の学習者およびその該当コース
- 各学習者のテスト進捗
- オフライン状態の学習者名
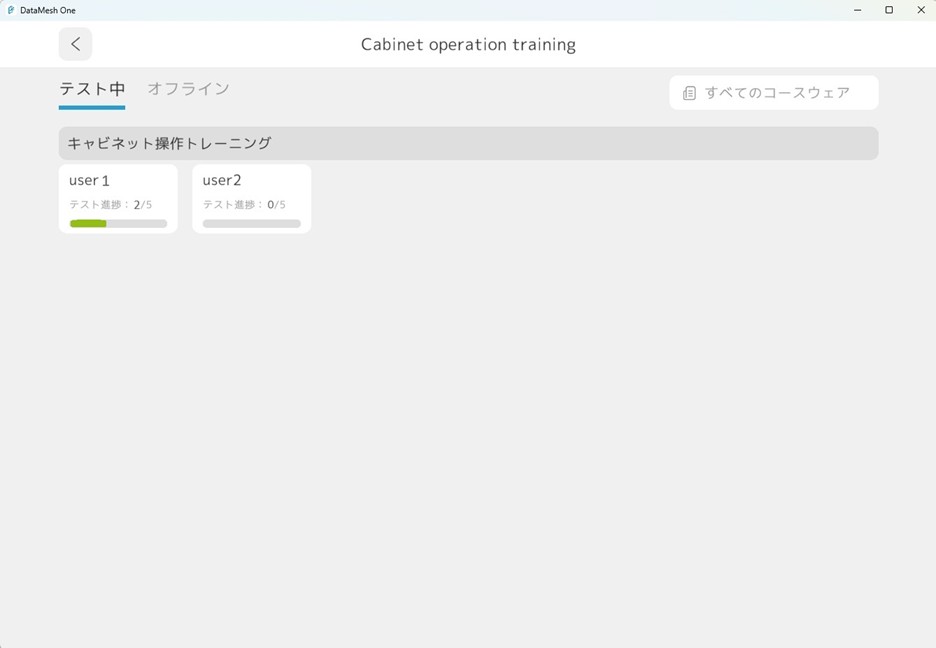
4. 個別の学習者の解答状況を確認
a) テスト中の学習者名をクリックすると、その学習者の解答状況を第三者視点で確認できます。

b) Avatar を有効にすると、学習者の位置や向きを視覚的に確認でき、状況把握に役立ちます。
c) タイマー をクリックして残り時間を確認し、スコアボード をクリックして得点状況を確認します。
d) 学習者切替ボタン をクリックすると、他の学習者のテスト状況に素早く切り替えて確認できます。

