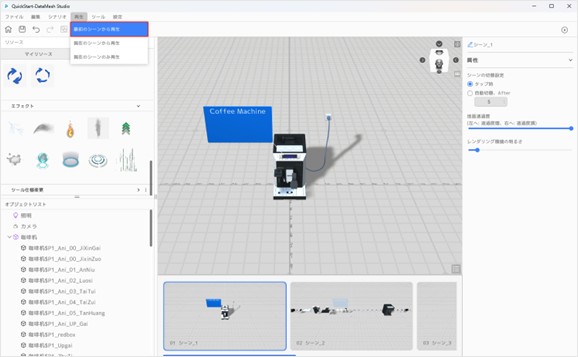ガイドブック
クイックスタート
基本的なシナリオ作成ワークフロー
シナリオの作成と使用は、次のワークフローに従います。
- シナリオの内容を決定
シナリオに必要なシーン、ステップ、オブジェクト、データ、インタラクションなどを決定します。
- リソースをアップロード
オーディオ、ビデオ、写真、PDF ファイルなど、シナリオ制作に必要な 3D モデルとリソースをアップロードします。
- 3D モデルをアップロード: DataMesh Importer または FactVerse クラウドポータルを通じてアップロードします。
- 画像、音声、その他のリソースをアップロード: FactVerse クラウドポータルを通じてアップロードします。
- 新規シナリオを作成
ログイン後、新規シナリオを作成し、DataMesh Studio のリソースとツールを使用して 3D コンテンツを編集および作成することができます。
- シナリオを編集
- シーンの編集: DataMesh Studio では、複数のシーン、シーン ディレクトリ、シーン ジャンプを使用してシナリオ コンテンツを組み立てることができます。
- リソースの追加: DataMesh Studioの「マイ リソース」と「ツール」を使用して、モデル、特殊効果、ツールなどさまざまなリソースをシーンに追加できます。
- リソース属性の編集: リソースを選択し、属性 パネルで編集することができます。たとえば、リソースの位置、回転、サイズを変更することは可能です。
- アクションとインタラクションを追加する: リソースにアクションとインタラクションを追加することもできます。
- シナリオをクラウドポータルにアップロード: DataMesh Studio のワンクリックアップロードを使用して、シナリオをクラウドポータルにアップロードできます。
- シナリオをクイック閲覧
ユーザーは、コンテンツURLまたはシナリオの QR コードを使用して、ブラウザでURLを開いたり、DataMesh One でQRコードスキャンしたりすることで、シナリオをクイック閲覧することができます。
注: ユーザーは、シナリオが保存されているディレクトリへのアクセス権限を持つ必要があります。
- リモートイベント
DataMesh One を使用して、3D MR シナリオを他のユーザーとリモートで協同することができます。
3D デモシナリオをクイック作成する
この章では、コーヒーマシンのモデルと 4 つのシーンを含む簡単なシナリオを素早く作成する方法について説明します。コーヒーマシンモデルに、タグ、削除、分散、分散解除などのアクションを追加し、さらにいくつかのカメラムーブメント効果も加えます。
前提条件
コーヒーマシンモデルのリソースは、FactVerse プラットフォームのリソースライブラリにアップロードされている必要があります。
手順 1:新規シナリオを作成
- DataMesh Studio にログインします。
- ホームページで「新規」ボタンをクリックして新しいシナリオを作成します。
- ツールバーにある保存ボタン
 をくりっくして、シナリオ保存ウインドウを開きます。
をくりっくして、シナリオ保存ウインドウを開きます。 - シナリオの保存ルートを「マイスペース」にせんたくし、シナリオ名を「QuickStart」と記入して、「確定」ボタンで保存します。
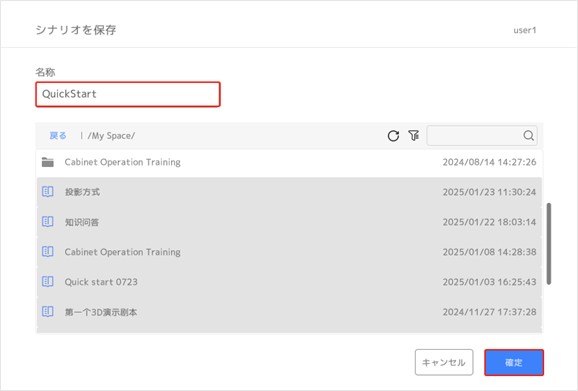
手順 2:モデルリソースの追加
1.「マイリソース」からコーヒーマシンのモデルをシーンにドラッグ&ドロップします。
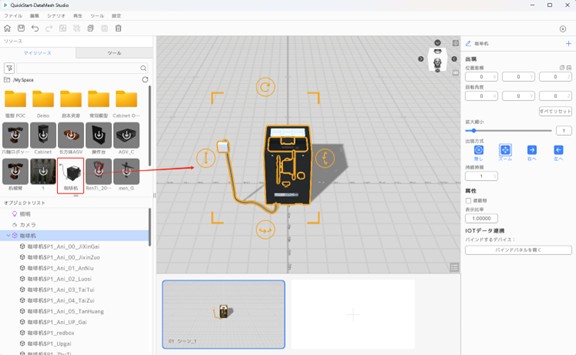
2. 配置したモデルをクリックして選択し、位置・回転・スケールを調整します。
3. 属性パネルで「出現」アクションの「持続時間」を「2秒」に設定します。
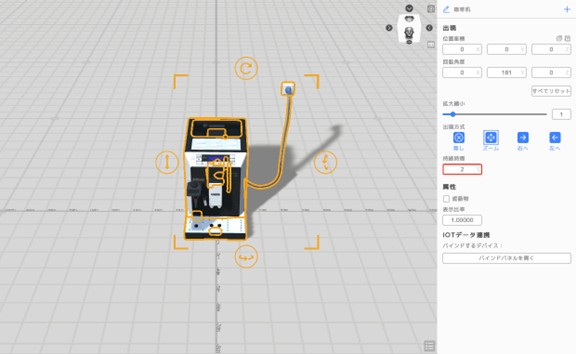
4. 保存ボタン![]() をクリックしてシナリオを保存します。
をクリックしてシナリオを保存します。
手順 3:ツールリソース(タグ)の追加
1. DataMesh Studio のリソースで、「ツール」 をクリックします。
2.「タグ」を選択し、シーンにドラッグして、コーヒー マシンの上に配置します。
3. サイズ変更、ポイントの移動、フォントサイズや内容の変更などを編集することができます。
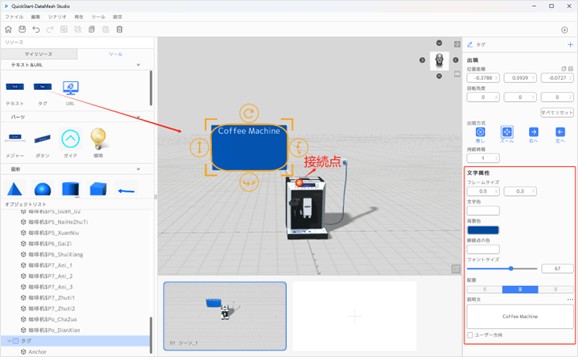
4. 保存ボタン![]() をクリックして、シナリオを保存します。
をクリックして、シナリオを保存します。
手順 4:削除アクションの追加
1. サムネイルエリアの「+」アイコンをクリックすると、新しいシーン「シーン_2」をクイック作成されます。
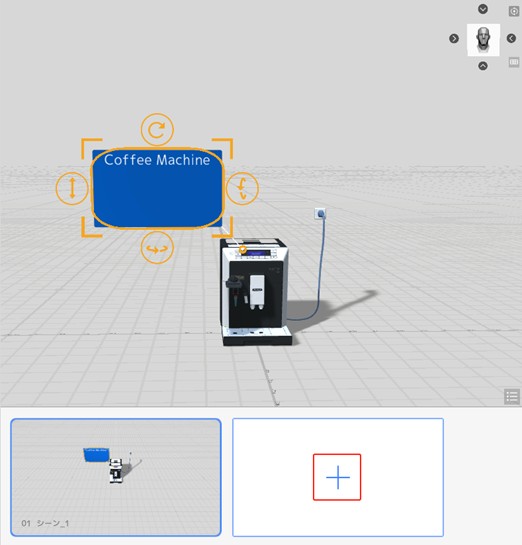
2.「シーン_2」で、「タグ」に削除を追加します。
- 「タグ」を選択します。
- 属性エリアで、「削除を追加」をクリックします。
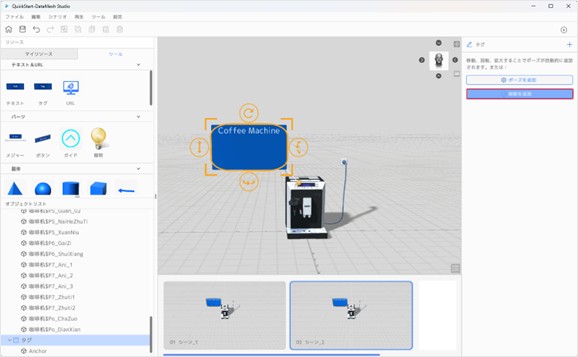
3. 保存ボタン![]() をクリックして、シナリオを保存します。
をクリックして、シナリオを保存します。
手順 5:分散アクションの追加
1. シーンエリアでコーヒー マシン モデルを選択します。
2. 属性 パネルのアクションメニューで 「分散を追加」 をクリックして分散を追加します。 分散アクションの手順を参照してください。
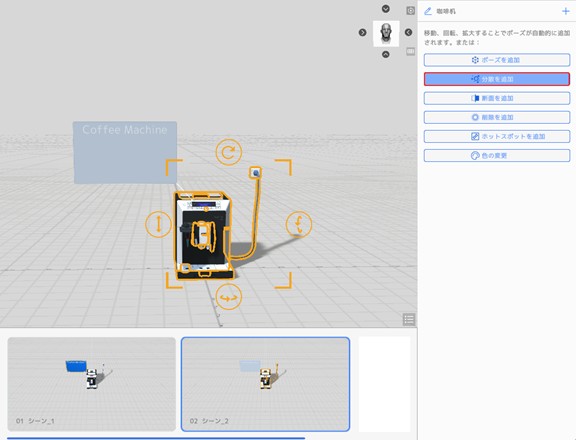
3. 分散方法を「軸上に展開」に設定します。
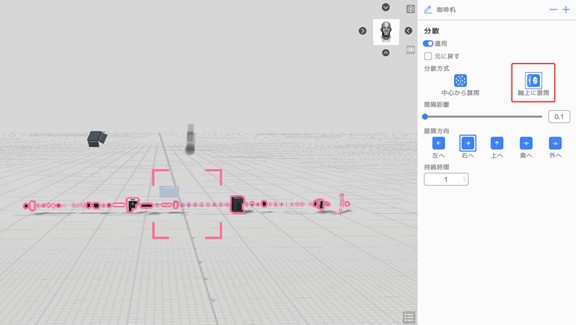
4. コーヒーマシンモデルに分散アクションを元に戻します。
- 「シーン₋03」を追加します。
- 「シーン₋03」でコーヒーマシンモデルを選択します。
- 属性パネルで「分散を追加」をクリックします。
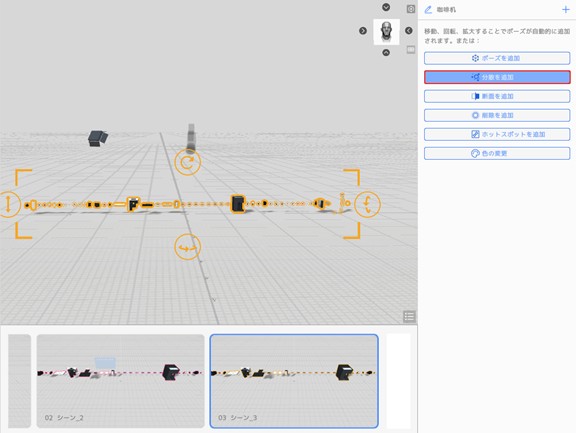
d.「元に戻す」をチェックして、分散アクションを元に戻します。
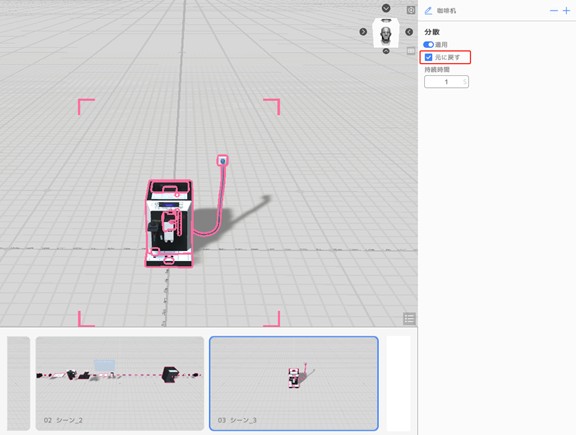
5. 保存ボタン![]() をクリックして、シナリオを保存します。
をクリックして、シナリオを保存します。
手順 6:断面を追加
1. 「シーン₋03」でアクション追加ボタン![]() をクリックします。
をクリックします。
2. アクションリストから「断面を追加」を選択します。
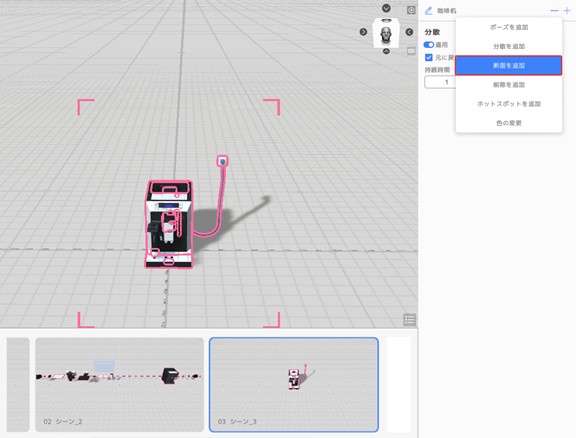
3. 断面を設定:
- 断面アニメーション「Z軸から」を選択します。
- 断面のプリセットを選択します。
- 編集盤で断面ブロックを調整して、断面の位置を編集します。
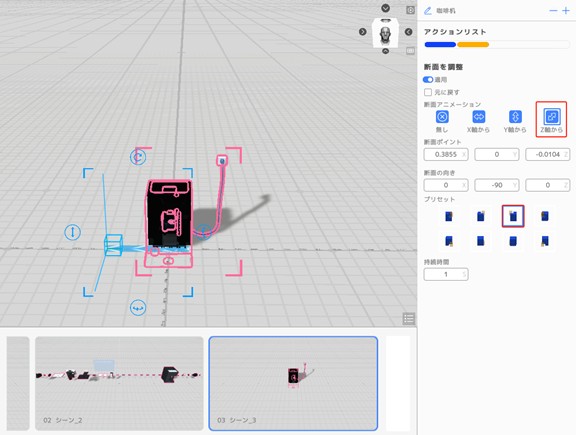
4. コーヒーマシンモデルの断面を解除:
a.「シーン₋04」を追加します。
b.「シーン₋04」で、コーヒーマシンモデルを選択します。
c.「断面を追加」をクリックします。
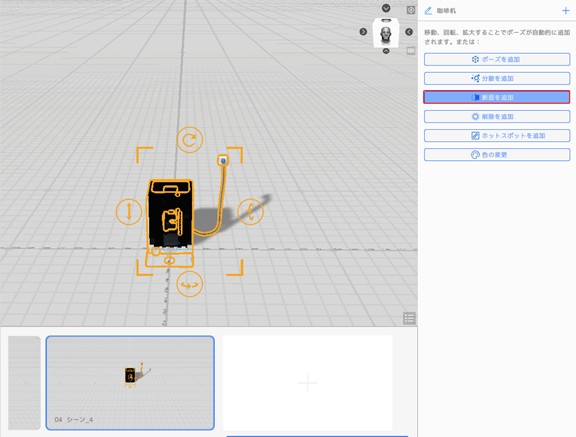
d. 属性パネルで「元に戻す」をチェックします。
e. 断面ポイントと断面の向きを調整します。
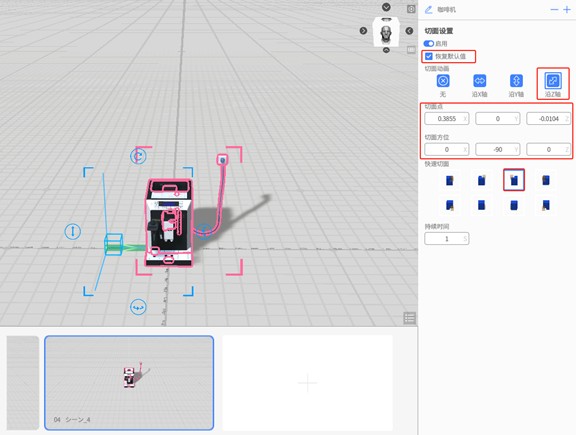
5. 保存ボタン![]() をクリックして、シナリオを保存します。
をクリックして、シナリオを保存します。
手順 7:カメラムーブメントを追加
1. サムネイルエリアから最初のシーンを選択します。
2. オブジェクトリストから「カメラ」を選択します。
3. 属性パネルで、「カメラムーブメントをオン」をチェックします。
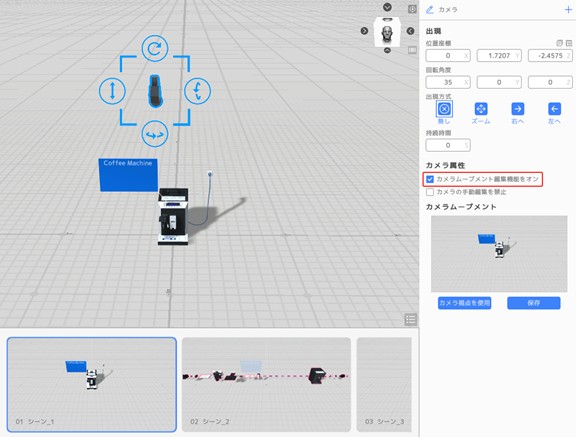
4. サムネイルエリアから「シーン₋04」を選択します。
5. 属性パネルで、オブジェクト名の右にあるアクション追加ボタン![]() をクリックして、追加するアクションを選択します。
をクリックして、追加するアクションを選択します。

6. 編集盤任意の位置で右ボタンを長押しして、マウスをドラッグすることで、視角の回転を設定できます。
7. 属性パネルで「保存」ボタンをクリックし、現在のカメラ視角を保存します。
より詳しいカメラムーブメントの機能については、「カメラ」の章をご参照ください。
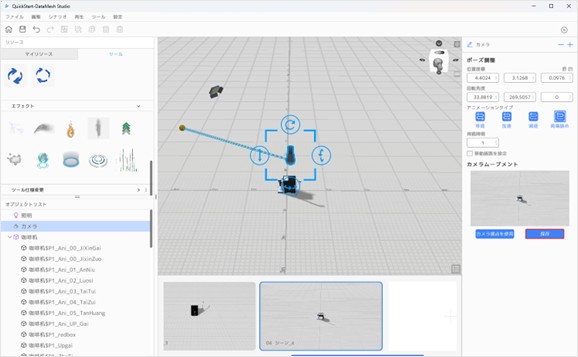
8. 保存ボタン![]() をクリックして、シナリオを保存します。
をクリックして、シナリオを保存します。
手順 8: シナリオを最初のシーンから再生
シーンのサムネイルエリアで、最初のシーンを選択し、ツールバーの「再生」ボタンをクリックします。
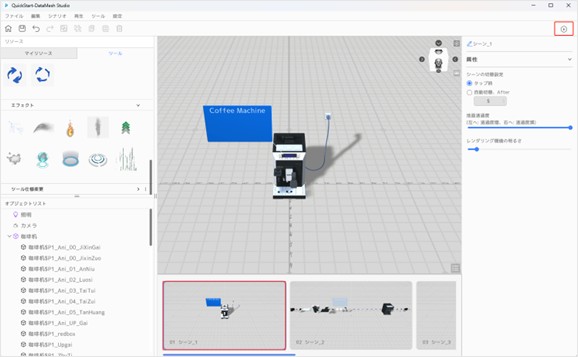
または、メニューバーの「再生」から「最初のシーンから再生」を選択します。