ガイドブック
シナリオ
シナリオは、DataMesh Studio で編集されたプロジェクトファイルであり、PPTプレゼンテーションに似た形式です。
シナリオには複数のシーンを含めることができ、各シーンには複数のモデル、画像などのリソース、および字幕やコンポーネントなどのツールリソースを追加できます。
また、シナリオ内ではシーン間のジャンプ関係を設定でき、インタラクティブなシーン切り替えを実現することが可能です。
シナリオのファイル形式は .dirpkg で、新規作成、編集、保存、インポート、エクスポートはすべて DataMesh Studio 内で実行できます。
シナリオの管理は、DataMesh FactVerse プラットフォーム内の「デジタルアセット」モジュールで行います。
新規シナリオ作成
ホームページの「新規シナリオ作成」ボタンをクリックして、編集インターフェイスを開き、新しいシナリオを作成しできます。 新規作成されたシナリオには、デフォルトで「照明」1つと 「カメラ」1つ が含まれています。
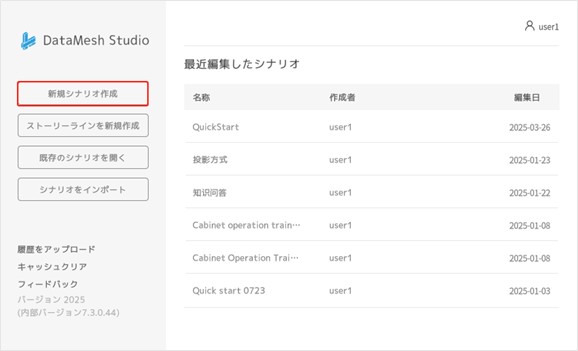
すでに編集画面でシナリオの編集を行っている場合は、「ファイル」メニューをクリックし、「新規シナリオ作成」を選択することでも、新しいシナリオを作成できます。注:この場合、現在編集中のシナリオを保存かどうかの確認があります。
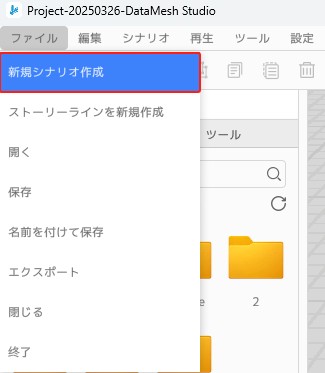
クラウド上のシナリオを開く
以下の手順でクラウド上のシナリオを開くことができます:
- ホーム画面で「既存のシナリオを開く」ボタンをクリックします。
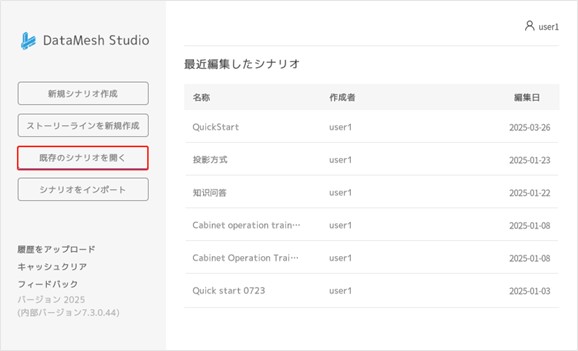
- クラウドポータルに既存シナリオリストから任意のシナリオを選択し、「開く」ボタンをクリックします。
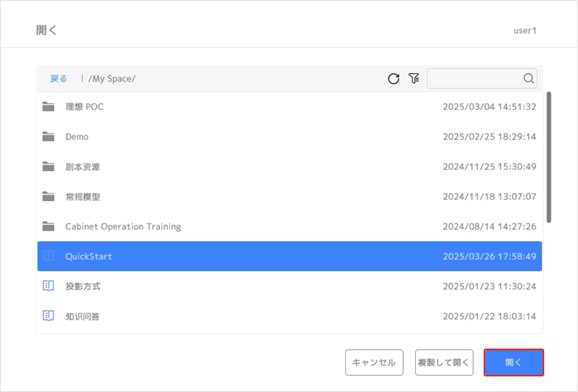
すでに編集画面でシナリオを編集中の場合でも、「ファイル」メニューをクリックして「開く」を選択することで、クラウド上のシナリオを開くことができます。注:現在編集中のシナリオを保存するかどうかの確認があります。
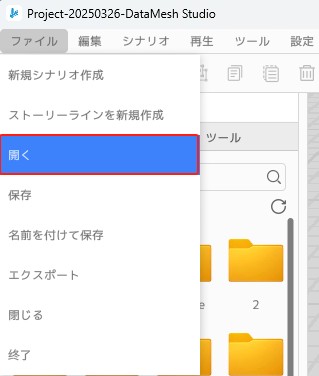
シナリオの保存
次の手順に従って、シナリオを DataMesh FactVerse クラウドポータルに保存できます:
- DataMesh Studio のシナリオ編集画面で、ツールバーの 「保存」 ボタン
 をクリックするか、「ファイル」 メニューをクリックして 「保存」を選択して、シナリオを保存します。
をクリックするか、「ファイル」 メニューをクリックして 「保存」を選択して、シナリオを保存します。 - 初めてシナリオを保存する場合は、ポップアップされたシナリオ保存ウィンドウにシナリオ名を入力し、保存先を選択してから、「確認」ボタンをクリックして保存してください。
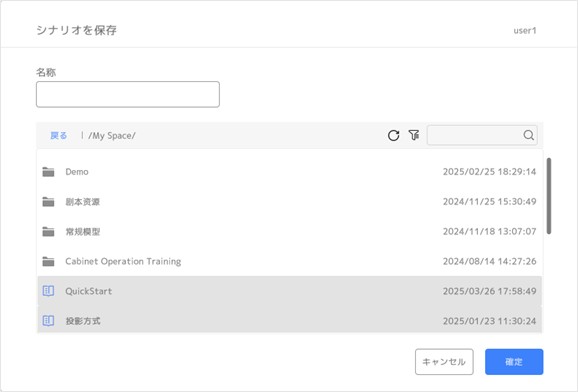
ローカルシナリオのインポート
ローカルのシナリオをインポートするには、以下の手順に従ってください:
- DataMesh Studioのホーム画面で、「シナリオをインポート」ボタンをクリックして、ローカルリソースウィンドウが開きます。
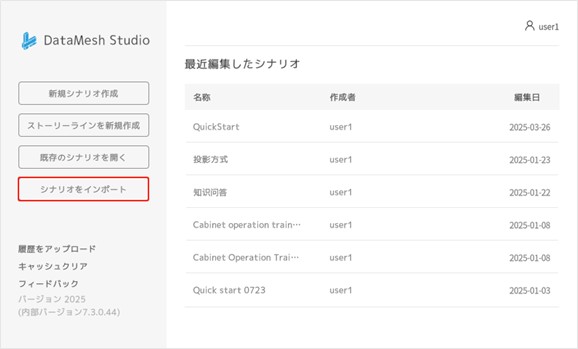
- ローカルリソースウィンドウで、インポートするシナリオファイルを選択し、「開く(O)」ボタンをクリックします。
- 開いたウィンドウで、シナリオで使用するリソース(モデルファイル、画像、音声など)の保存先を選択します。シナリオのリソースは、元のディレクトリ構造に従って FactVerse のリソースライブラリに保存されます。
- 「確定」をクリックして、シナリオのインポートを完了します。
- DataMesh Studioの編集画面に入り、インポートしたシナリオが開かれます。編集画面でインポートしたシナリオを閲覧、編集、保存することができます。
シナリオをエクスポート
シナリオをエクスポートするには、編集画面で「ファイル」メニューをクリックし、「エクスポート」を選択します。
これにより、エクスポートウィンドウが開き、リソース加速ファイルを含めるかどうかを選択できます。
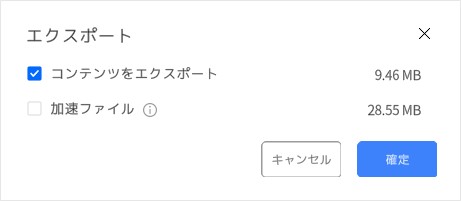
- コンテンツをエクスポート:拡張子「.dirpkg」のシナリオインデックスファイルと、シナリオ内で使用されているリソースファイルをエクスポートします。このオプションではファイルサイズは小さくなりますが、インポート時に再度リソース加速が必要です。
- 加速ファイル:エクスポートされるシナリオにリソースの加速ファイルを含めることができます。インポート後すぐに使用可能ですが、アップロードにかかる時間は通常のエクスポートより長くなります。
シナリオを再生(プレビュー)する
DataMesh Studioで作成したシナリオは、次の3つの再生方法をサポートしています:
- 最初から再生:編集画面で、次の方法で完全なシナリオを再生できます
- 「再生」メニューをクリックし、「最初のシーンから再生」を選択します;
- サムネイルエリアで最初のシーンを選択し、ツールバーの再生ボタン
 をクリックします。
をクリックします。
- 現在のシーンから再生:編集画面で、以下の方法で現在のページから再生できます:
- サムネイルエリアで特定のシーンを選択し、ツールバーの再生ボタンをクリックします;
- 再生メニューから「現在のシーンから再生」を選択します。
- 現在のシーンのみ再生:編集画面で、サムネイルエリアから特定のシーンを選択し、再生メニューをクリックして「現在のシーンのみ再生」を選択するします。
再生中は、画面がフルスクリーン表示されます。再生を終了するには、キーボードの【Esc】キーを押すか、DataMesh Studio の右上隅にある閉じるボタンをクリックします。
反射環境を変更
シナリオのレンダリング環境とは、仮想シーンに設定された背景環境と照明効果であり、光の伝播、反射、屈折をシミュレートするために使用されます。レンダリング環境の変更により物体の外観、照明、陰りが変化し、シーンのリアル感と没入感が向上します。
DataMesh Studioでは、システムに組み込まれたレンダリング環境を選択するか、カスタムのシーンレンダリング環境を作成して利用できます。仮想シーンをよりリアルかつ没入感のあるものにします。
シナリオのレンダリング環境を変更するには、以下の手順に従います:
- 「シナリオ」メニューをクリックし、ドロップダウンメニューから「反射環境を変更」を選択します。
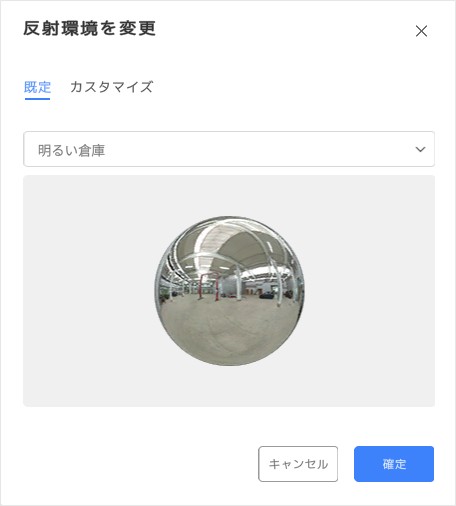
- 「反射環境を変更」ウィンドウでは、システムに組み込まれたレンダリング環境を選択ができ、無しを選択するとシナリオに特定の環境反射効果を適用しません。
また、カスタムのシナリオレンダリング環境を作成することもできます。異なる反射環境画像を選択し、シーンに適した背景環境と効果を作成し、さまざまなシーンのニーズや制作目的に適応させることができます。
レンダリング環境をカスタマイズする手順は次の通りです:
- 6 つの反射環境画像を準備します。これらの画像は、それぞれ反射環境の前、後、左、右、上、下の方向に対応する必要があります。 画像の拡張子は PNG で、英語のネーミングルール (Front、Back、Left、Right、Top、Bottom) に従う必要があります。
- これらの画像を zip ファイルに圧縮し、拡張子を .dmcm に変更します。
- .dmcm ファイルを DataMesh FactVerse クラウドポータル上のリソースにアップロードします。
- DataMesh Studioの「シナリオ」メニューをクリックし、ドロップダウンメニューから「反射環境を変更」を選択します。
- 「反射環境を変更」ウインドウで「カスタマイズ」タブを選択し、「反射環境を選択」をクリックします。
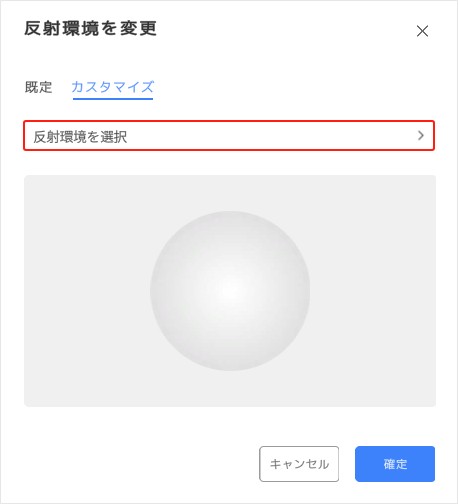
- 「反射環境を選択」 ウィンドウで、アップロードされた .dmcm ファイルを見つけます。
- ファイルを選択後、「確定」ボタンをクリックすると、カスタマイズされたシナリオ反射環境が完成します。
シナリオ構造の管理
DataMesh Studio では、シーンリストとシーン サムネイルを使用して、シナリオの構造とチャプター ディレクトリを表示および管理できます。
シーン内のシーンリストボタン![]() をクリックすると、素早くシナリオ全体を確認し、シナリオの構造とチャプターの内容を把握できます。必要に応じて、確認したいチャプターやシーンにクイックジャンプすることも可能です。
をクリックすると、素早くシナリオ全体を確認し、シナリオの構造とチャプターの内容を把握できます。必要に応じて、確認したいチャプターやシーンにクイックジャンプすることも可能です。
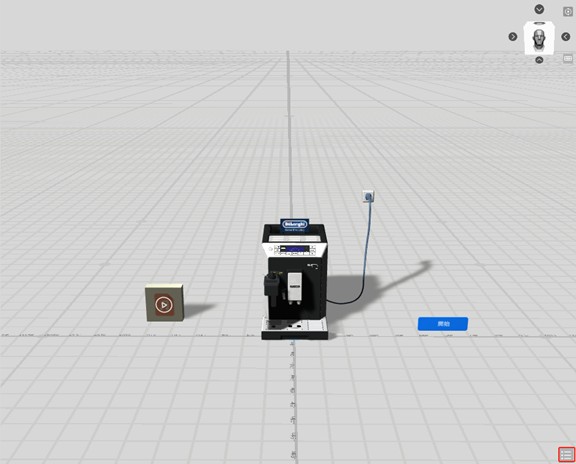
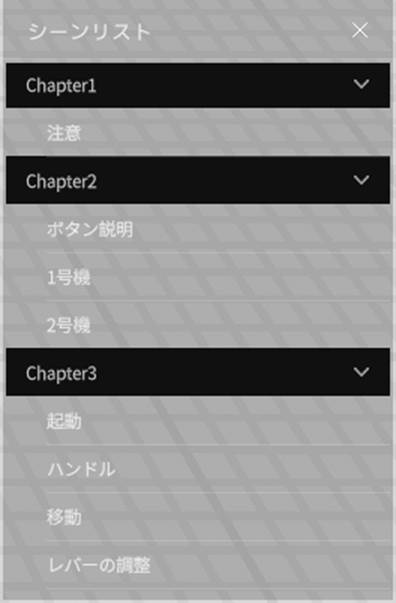
プレイブックの構造を管理するための基本は次の通りです:
- チャプターを作成:シーンディレクトリ内の各チャプターは、独立したシーンまたはストーリーエピソードを表します。DataMesh Studio では、シーンのサムネイルを右クリックし、「チャプターを作成」を選択すると、チャプター作成ウィンドウが表示されます。チャプター名を入力すると、そのシーンの前に新しいチャプターが追加されます。
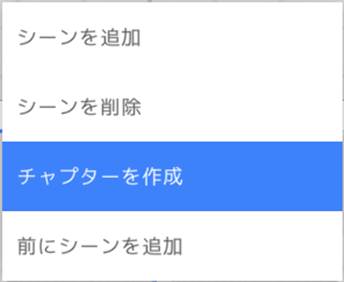
「チャプターを作成」ウィンドウの「前のシーンの内容を引き継ぐ」にチェックを外すと、空のシーンを作成し、そこに新しい要素やコンテンツを追加できます。シナリオの構造がより柔軟的になります。

- チャプターを削除:サムネイルエリアで対象のチャプター名を右クリックし、「チャプターを削除」を選択すると、そのチャプターを削除できます。
※チャプターは後ろから順に削除する必要があります。途中のチャプターのみを直接削除することはできません。 - チャプターの編集(名前の変更):サムネイルエリアのチャプター名を右クリックし、[チャプター名を変更]を選択すると、チャプターの名前を変更できます。
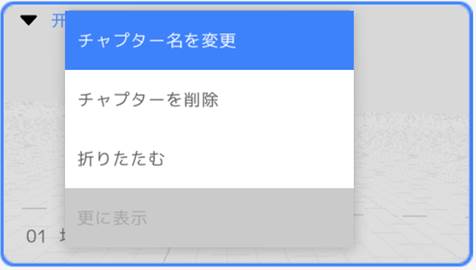
多言語シナリオを作成
DataMesh Studio は多言語コンテンツをサポートしています。DataMesh Oneでシナリオを再生する場合は、DataMesh Oneの言語によりコンテンツの言語が変更されます。多言語対応機能は簡体字中国語、繁体字中国語、英語、日本語をサポートしています。
多言語シーン名
下記の手順に従って、シーンに多言語名を追加します。
- サムネイルエリアで、シーン名を編集するシーンを選択します。
- 属性パネルで、シーン名の横にある編集ボタン
 をクリックします。
をクリックします。
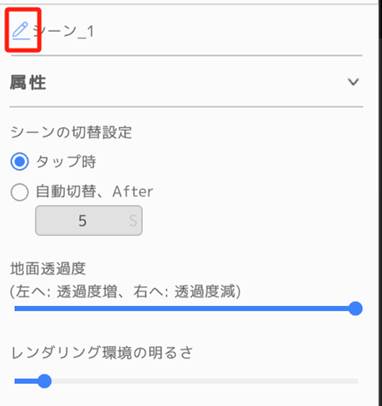
- シーン名編集ボックスにある多言語ボタン
 をクリックして、多言語画面を開きます。
をクリックして、多言語画面を開きます。
![]()
- 多言語対応ウィンドウで、シーン名の元言語および各言語の翻訳内容を入力します。
入力方法は以下の通りです:
- 手動入力:テキストボックスに元言語と対応する多言語の内容を直接入力します。
- 個別翻訳:各言語に対して「AI翻訳」ボタンをクリックすると、翻訳内容が自動生成されます。必要に応じて編集が可能です。
- すべて翻訳:「すべて翻訳」ボタンをクリックすると、すべての対応言語の翻訳が自動生成され、迅速に多言語設定を完了できます。
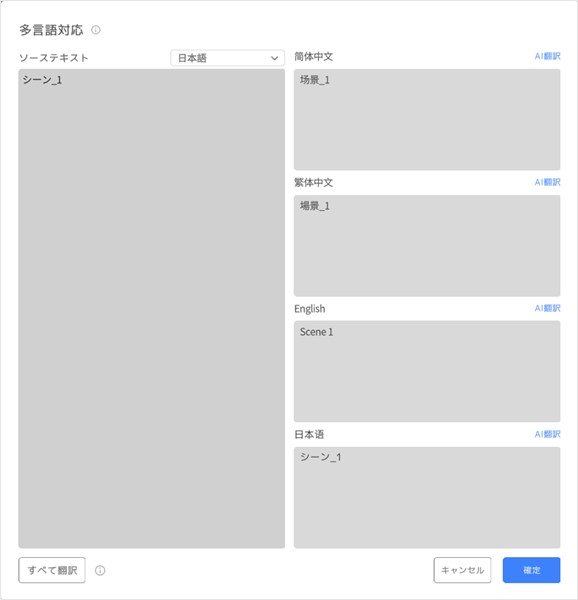
- 「確定」ボタンをクリックして、シーン名の多言語内容を保存します。
その他多言語内容
シーン名以外にも、以下の項目に対して多言語対応のテキストを追加することができます:
・チャプター名:チャプターの作成または編集ウィンドウで、![]() 多言語アイコンをクリックすると「多言語対応」ウィンドウが開き、チャプター名に対して多言語テキストを追加できます。
多言語アイコンをクリックすると「多言語対応」ウィンドウが開き、チャプター名に対して多言語テキストを追加できます。

・テキストボックスの内容:テキストボックスのテキスト編集エリア右上にある「その他」アイコン(…)をクリックし、「多言語対応」を選択すると、「多言語対応」ウィンドウが開き、テキストボックスの内容に対して多言語テキストを追加できます。
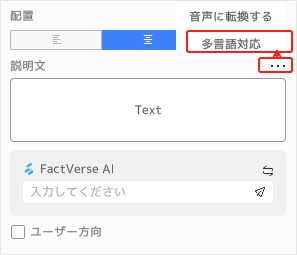
・タグのテキスト:タグのテキスト編集エリア右上にある「その他」アイコン(…)をクリックし、「多言語対応」を選択すると、「多言語対応」ウィンドウが開き、タグのテキストに対して多言語テキストを追加できます。
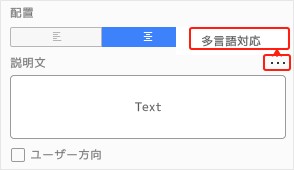
・ボタンのテキスト:ボタンのテキスト編集エリア右上にある「その他」アイコン(…)をクリックし、「多言語対応」を選択すると、「多言語対応」ウィンドウが開き、ボタンのテキストに対して多言語テキストを追加できます。
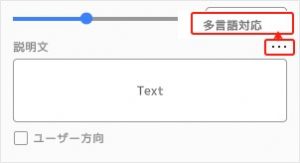
位置モード
通常、シナリオの位置決めにはデフォルトでシナリオの最初のページのモデルが使用されます。さらに、DataMesh Studio では2種類の位置決め方法が提供されています:参照モデルによる位置決めと QR コードによる位置決めです。
参照モデルによる位置決め
参照モデルによる位置決めとは、1つまたは複数の参照モデルを使用して、シナリオの編集や空間の位置決めを補助する方法です。
手順:
- メニューバーの「シナリオ」メニューをクリックし、ドロップダウンメニューから「位置モード」を選択して位置決めモードに入ります。
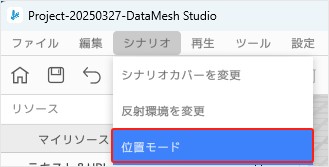
- リソースライブラリからモデルをシーンエリアにドラッグ&ドロップし、編集の参照背景として追加します。
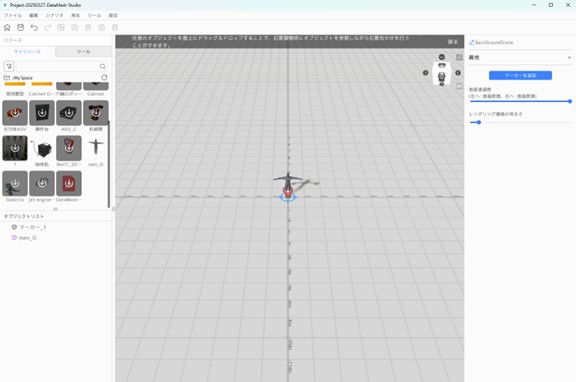
- 「戻る」ボタンをクリックして位置決めモードを終了します。
- 位置決めモードで追加された参照モデルは透明で表示され、他のモデルの位置調整の補助に使用されます。
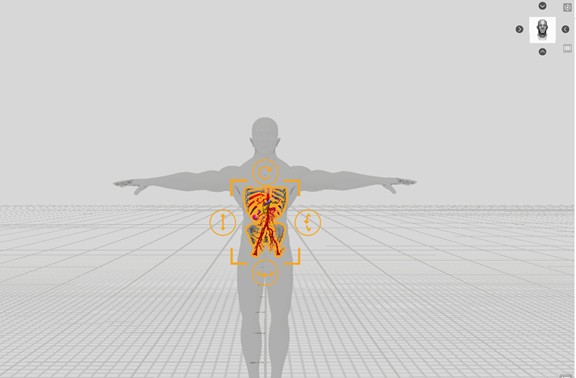
- DataMesh One で再生する際は、ホイール調整モードでシナリオの位置合わせを行います。
※DataMesh One では、位置参照は初フレームに設定する必要があります。最初のシーンの第1フレームが基準となります。
注意:DataMesh One では、位置参照はデフォルトに設定する必要があります。シナリオの最初のシーンの最初のフレーム画面を基準として位置決めを行います。

- 「完了」ボタンをクリックして位置決めを完了します。

QRコードによる位置決め
QRコードによる位置決めは、スキャンまたはアンカー機能を使用して仮想シーンと実空間の位置を正確に一致させる方法です。以下は、DataMesh Studio で位置決めコードを追加・編集・削除する操作手順です。
位置決めコードの管理
- 位置決めモードに入る:メニューバーの「シナリオ」メニューから「位置モード」を選択します。
- マーカーの追加:新規作成されたシナリオには、デフォルトで「マーカー_1」が含まれています。何もキャラクターが選択されていない状態で、「属性」パネルの「マーカーを追加」ボタンをクリックすると、シーン内にX軸方向へ5デシメートル(dm)間隔でマーカーが追加されます。
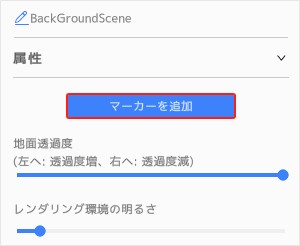
1つのシナリオには最大20個までの位置決めコードを追加可能です。コード1〜10は DataMesh Studio 5.5 以前のバージョンと互換性があります。
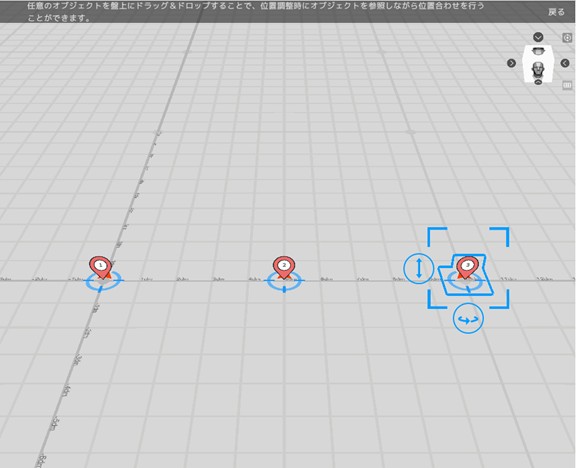
- マーカーの編集:マーカーを選択すると、「属性」パネルにそのマーカーの詳細情報が表示されます:
- 位置:マーカーの三次元空間での位置を手動で調整できます。
- 回転(Y軸):Y軸方向の回転角度を変更できます。
- プリセット:「属性」パネルからマーカーの方向を素早く設定できます。
- マーカーの削除:マーカーを選択した状態で、ツールバーの「削除」ボタン
 をクリックすると、該当のマーカーを削除できます。
をクリックすると、該当のマーカーを削除できます。
※1つのシナリオには、最低でも1つのマーカーを保持する必要があります。
- 位置モードの終了:「戻る」ボタンをクリックすると、位置モードを終了します。
追加したマーカーは、DataMesh One でスキャンすることで、仮想モデルと現実空間を正確に位置合わせできます。また、アンカーによる位置決め機能を使用することも可能です。詳細な操作については、『DataMesh One ユーザーマニュアル』をご参照ください。

