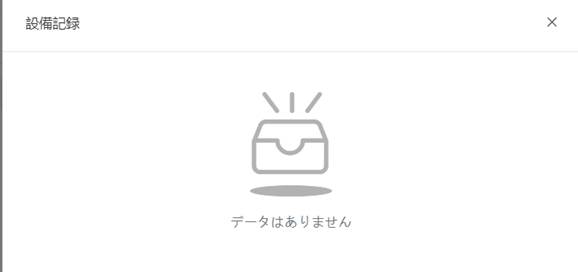ガイドブック
設備点検
FactVerseクラウドポータルの設備点検モジュールを使用すると、ユーザーは検査テンプレート、巡回検査計画、および検査タスクを作成および管理できるため、ユーザーは機器の検査と保守が容易になります。 ユーザーは、検査記録の表示、エクスポート、注釈付け、削除、またはデバイスの検査ステータスの表示や職員のスケジュール設定を行うことができます。
定義
設備
設備とは、検査や抜き打ち検査に必要な設備のことを指します。FactVerseプラットフォームのデジタルツインモジュールで設定する必要があります。
シーン
シーンは、特定の機能、タスク、またはプロセスを達成するための複数の要素、オブジェクト、またはイベントを含む特定の環境です。たとえば、ファクトリはシーンと見なすことができます。このファクトリのシーンでは、多くの設備、機械、作業員、原材料などが存在する可能性があります。これらの要素は、特定のワークフローまたはビジネスプロセスに従って製造タスクを完了するために、互いに調整および協力します。ファクトリシーンには、生産ライン、設備運用エリア、倉庫、オフィスなどエリアを含めることで、この特定の生産環境を構成できます。
巡回点検
巡回点検は、あらかじめ決められた計画に従って設備の運転状況を確認するもので、工場全体の設備の全体的な安全管理に適しています。検査の目的は、機器の適切な動作を確保し、潜在的な問題を防止し、安全性、性能、または機能に影響を与える可能性のある異常をタイムリーに検出して解決することです。巡回点検は、機械設備、電気機器、コンピューターシステム、建物、環境施設など、さまざまな種類の機器を対象とすることができます。
検査には、一般的に2つのタイプがあります。
- 異なるテンプレートに従って複数のタイプの機器を検査する: このタイプの検査には、いくつかの異なるタイプの機器またはシステムが含まれます。検査員は、各機器を所定の計画で、特定の順序と方法で定期的に検査します。これにより、すべての重要な機器に適切な注意が払われ、潜在的な問題を防ぐことができます。
- 同じテンプレートに従って複数の同一のデバイスを検査する:このタイプの検査は、主に同じタイプの機器またはシステムに適用されます。たとえば、1つの工場に同じモデルの複数の機械がある場合などです。この場合、検査員は、所定のスケジュールに従って、すべての機器を同じ方法で検査します。これにより、デバイスの一貫性を維持し、複数のデバイスに共通する可能性のある問題を明らかにすることができます。
点検
点検は、主要な機器の特別な1回限りの検査であり、通常は一時的であり、定期的な計画はありません、その目的は、機器の潜在的な問題、異常、または故障を見つけて、機器の正常な動作と安定性を確保するためのタイムリーなメンテナンス、修理、または交換措置を講じることです。
点検と巡回点検の区別
|
項目 |
点検 |
巡回点検 |
|
定義 |
主要機器のより詳細な検査とスポットチェックで、巡回点検の補充とします。 |
定期的な検査で、作業量が多く、範囲が広い作業です。 |
|
サイクル |
一回限りのチェックで、サイクルの設定はありません。 |
すべてはサイクルチェックとなります。 |
|
同一設備の検査 |
同じタスクで複数のデバイスを選択でき、最終的には複数のタスクに分割され、各デバイスは1つのタスクと対応します。 |
同じタスクで複数のデバイスを選択し、最後に1つのタスクで複数のデバイスを確認できます。 |
|
複数種類の設備の検査 |
デバイスごとに 1 つのタスクを作成します。 |
同じタスクで複数のデバイス(複数の検査テンプレート)を選択できます。 |
検査テンプレート
検査テンプレートは、標準設備点検プロセスのテンプレートのセットであり、テンプレートにバインドされた点検計画/検査タスクは、テンプレートのステップ詳細に従って点検できます。
汎用モジュールのナビゲーションバーで設備点検>検査テンプレートを選択して、検査テンプレートページに入ることができます。
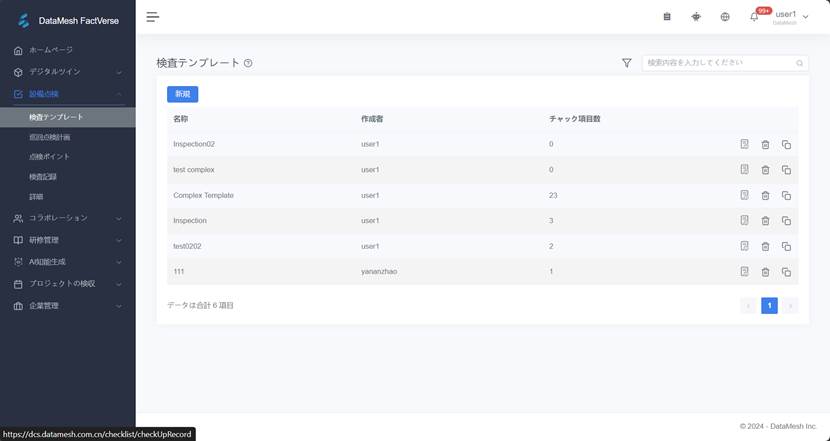
「検査テンプレート」ページでは、テンプレート名、作成者、点検項目の数など一覧を表示できます 。
テンプレートページでサポートされている操作を確認
- 検査テンプレートを新規作成
- 検査テンプレート詳細を確認
- 検査テンプレートを削除
- サブ検査テンプレートを作成
手動で検査テンプレートを作成
3Dモデルや写真などのクラウドリソースを使用して、カスタム検査テンプレートを作成できます。
手順
- [設備点検] > [検査テンプレート] をクリックして、[検査テンプレート] ページに入ります。
- [新規]ボタンをクリックして、新しいウィンドウを開きます。
- [新規] ウィンドウで、検査テンプレートの名前 (必須) を入力し、バインドするシナリオを選択します。
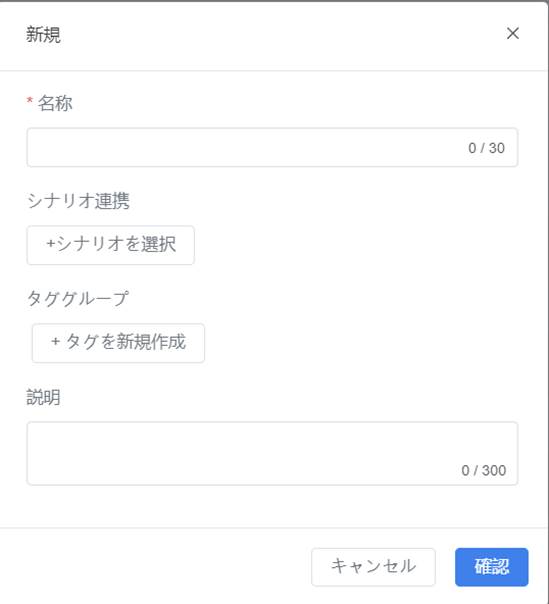
- [新規] ウィンドウでは、テンプレートにタグと説明を追加することもできます。
- [確認] をクリックすると、新規作成したテンプレートがテンプレート リストに表示されます。
- [詳細] ボタン
 をクリックして、検査テンプレートの詳細ページに移動します。
をクリックして、検査テンプレートの詳細ページに移動します。
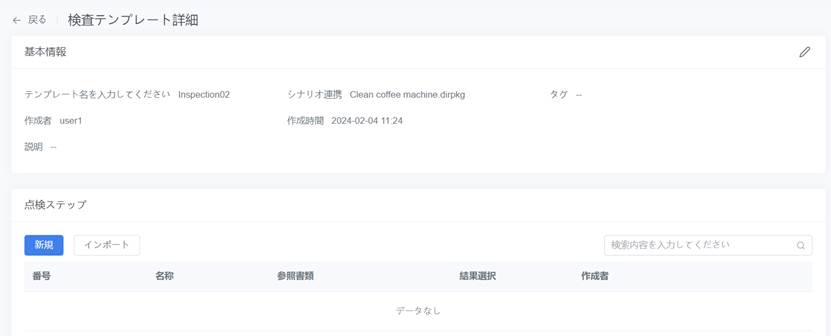
- 点検ステップの [新規] ボタンをクリックして、新しいウィンドウを開きます。
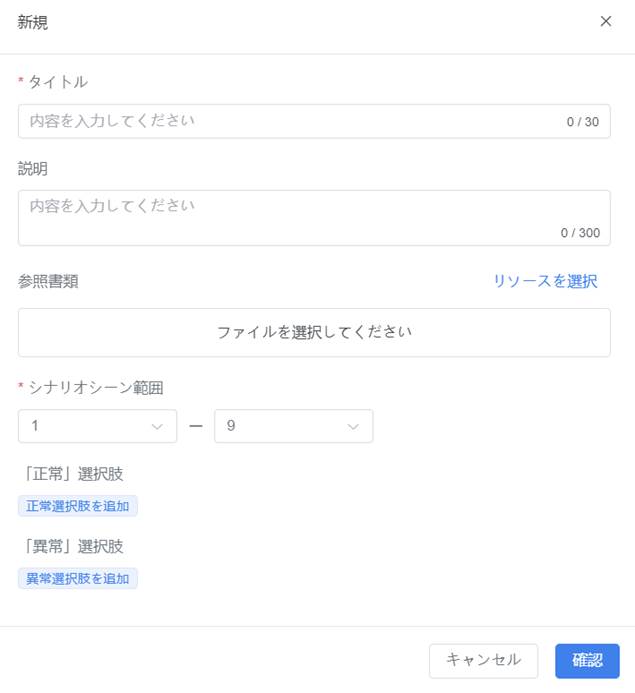
- 名称(必須): 点検ステップの名前。 例えば、加工プログラムの確認などです。
- 参照リソース:クラウドに保存されているステップに必要なリソース。
- シナリオシーン範囲(必須):シナリオにバインドされたテンプレートを作成する場合は、そのステップに必要なシーン範囲を埋める必要があります。
- 正常選択肢: ステップが正常である状態の詳細情報を追加できます。 例: ギリギリクリア、普通にクリア、完全にクリアとか。
- 異常選択肢:異常なチェックステップの場合に存在する状態はいくつか追加できます。 例:軽度、中等度、重度など。
- 入力後、「確認」をクリックします 。
- 他の点検ステップを作成、または作成操作を終了します。
テンプレートをインポート
FactVerse プラットフォームでは、ユーザーはインポート方法を使用して設備検査テンプレートを作成できます。 設備検査テンプレートを作成する手順は次のとおりです。
- [設備点検] > [検査テンプレート] をクリックして、[検査テンプレート] ページに入ります。
- [新規]ボタンをクリックして、新規ウィンドウを開きます。
- [新規] ウィンドウで、検査テンプレートの名前 (必須) を入力し、バインドするシナリオを選択します。
- [新規] ウィンドウでは、分類用のタグを追加したり、必要に応じてテンプレートの説明を追加したりすることもできます。
- [確認] をクリックすると、新しく作成したテンプレートがテンプレート リストに表示されます。
- [詳細] ボタン
 をクリックして、検査テンプレートの詳細ページに入ります。
をクリックして、検査テンプレートの詳細ページに入ります。 - 点検ステップで「インポート」をクリックして、インポートウィンドウを開きます。
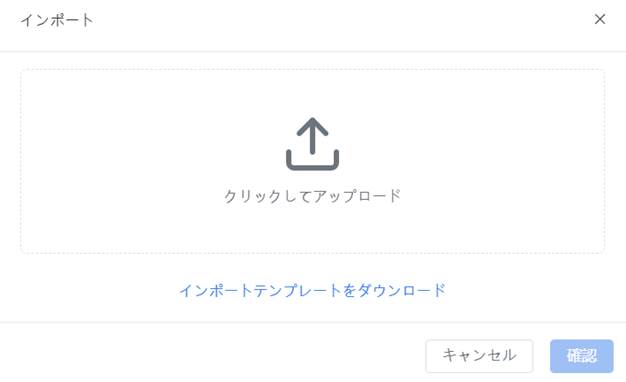
- インポートウィンドウで、「インポートテンプレートをダウンロード」をクリックして、テンプレートをローカルにダウンロードして保存します。すでにダウンロードしている場合は、この手順をスキップできます。
- テンプレートファイルを開き、テーブルにステップの詳細を入力して保存します。
- FactVerse プラットフォームに戻り、インポート ウィンドウのアップロード ボタンをクリックして [ローカルリソース] ウィンドウを開きます。
- 手順 9 で完成されたテンプレートファイルを選択し、[開く] をクリックします 。
- 「確認」ボタンをクリックして、テンプレートのインポートを完了します。
サブテンプレートを作成
同じテンプレートのシナリオを使用する場合は、コピーを作成して検査テンプレートを生成できます。 手順は次のとおりです:
- 「テンプレートの詳細の確認」ページで、「コピーを作成」ボタンをクリックして、テンプレートのコピーを作成します。
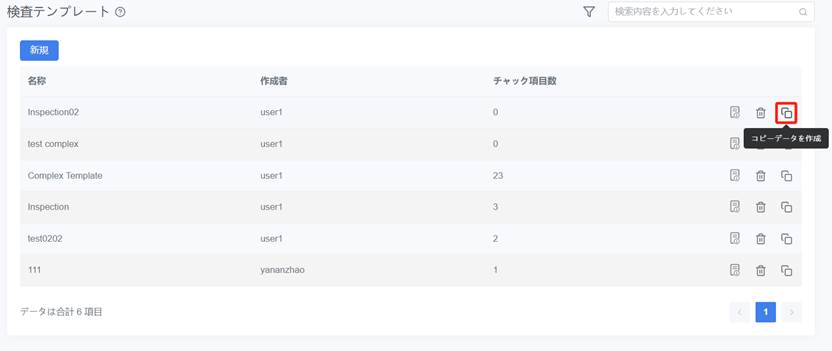
- ポップアップウィンドウで、[確認]ボタンをクリックして、サブテンプレートの作成を完了します。
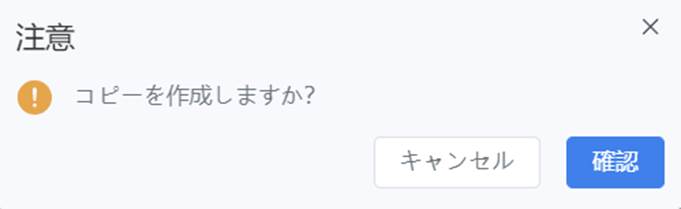
- 「サブ検査テンプレートの詳細」ボタンをクリックして、テンプレートの詳細を入力し、必要に応じてテンプレートを変更します。
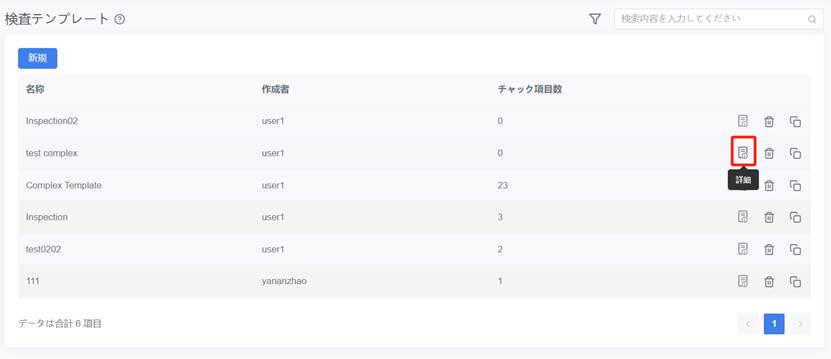
巡回点検計画
点検方法が2つあるため、検査計画を作成する際に、設備の種類に基づいて2つの検査計画を作成することができます。
複数種類の設備の巡回点検計画を作成
複数種類の設備の巡回点検計画を作成する方法は以下のとおりです:
- ナビゲーションバーで、「設備点検」>「巡回点検計画」をクリックして、「巡回点検計画」ページを開きます。
- 巡回点検計画を実行するシナリオを選択し、巡回検査計画の詳細ページに移動します。 注:シーンの選択によって、点検機器の選択範囲が決まります。 新しいシーンを追加する必要がある場合、手順は次のとおりです。
- シーンタイトルの右側にある[追加]ボタン
 をクリックし、ディレクトリを開いて、対応するシーンファイルを選択します。
をクリックし、ディレクトリを開いて、対応するシーンファイルを選択します。 - [確認]をクリックして新しいシーンを追加します。
- シーンタイトルの右側にある[追加]ボタン
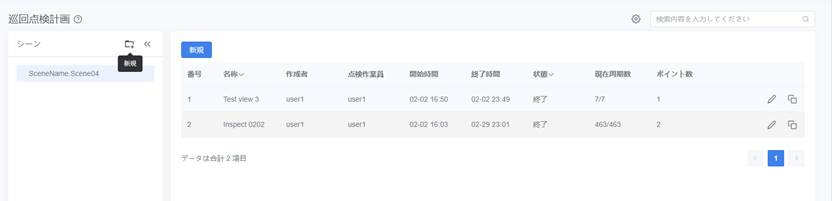
- 巡回点検計画一覧の上にある[新規]ボタンをクリックします。
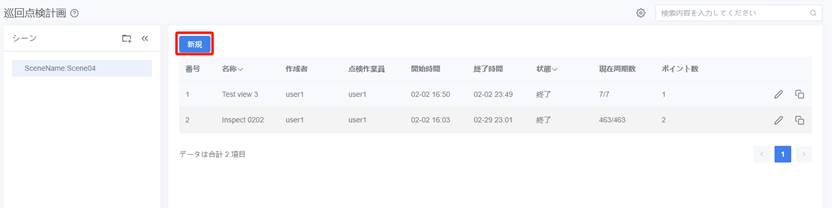
- 巡回点検計画の名前を入力し、[次へ]をクリックします 。
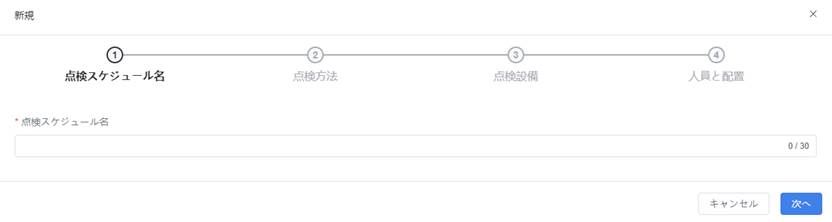
- 点検方法を入力したら、[テンプレートを追加] をクリックします。
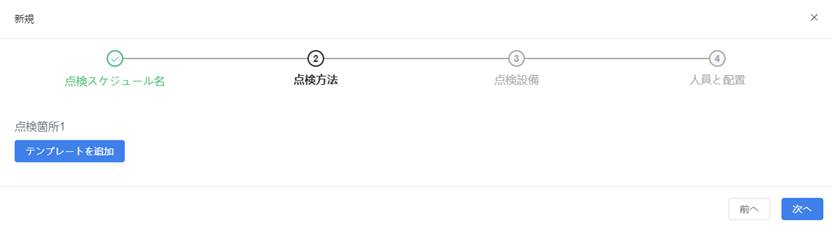
- テンプレートを選択し、[確認] をクリックして、点検箇所1を追加します。 キーステップであるかどうかを選択し、記録必須項目を選択します。

キーステップであるかを確認:
- [はい] は、キーステップであり、タスクを完了するためにログに記録する必要がある項目 (テキストなど) を構成する必要があることを示します。
- 「いいえ」は、キーステップではなく、特に記録する必要がないことを示します。
ログに記録する必要があるステップ: デバイスが異常としてマークされている場合、ログに記録する必要があるアイテム。写真、ビデオ、テキストを選択できます。
- 検査箇所1の右側にあるボタン
 をクリックすると、検査箇所1 に関連付けられたポイント、つまりポイント1 がこのポイントにジャンプして検査できるようになります。
をクリックすると、検査箇所1 に関連付けられたポイント、つまりポイント1 がこのポイントにジャンプして検査できるようになります。  をクリックすると、点検箇所が削除されます。
をクリックすると、点検箇所が削除されます。
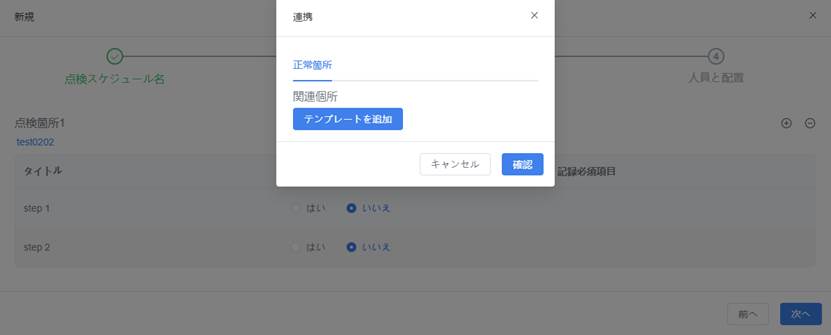
- [テンプレートの追加]ボタンをクリックし、テンプレートを選択して[確認]をクリックすると、検査箇所2の追加が完了します。 キーステップであるかを選択し、記録項目を選択します。
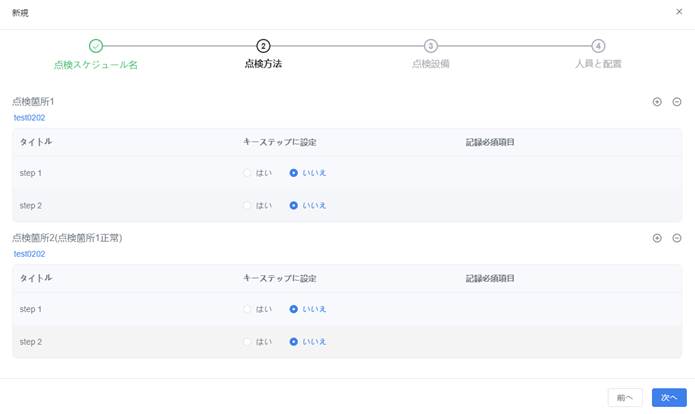
- 「次へ」をクリックします。 [デバイスの追加] ページに移動します。 [デバイスの追加]をクリックし、巡回点検計画にチェックするデバイスを追加し、デバイスのQRコードをスキャンして開始するかどうかを選択します。
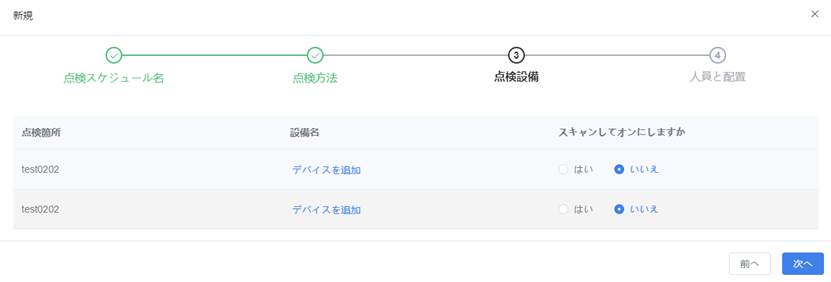
設備を追加: 現在のシーンの各点検箇所で検査する設備のツインモデルを選択します。
QRコードをスキャンして、タスクを開始します。
- [はい]の場合は、タスクを実行する前にQRコードをスキャンして正しい実行可能タスクを識別する必要があることを意味します。QRコードのスキャンに失敗した場合は、再度スキャンするか、そのままタスクを続行するかを選択でき、そのまま続行を選択した場合は、QRコードスキャンの異常メッセージがあります。
- [いいえ] は、スケジュールされたタスクを実行する前に、タスクを実行するために QR コードをスキャンする必要がないことを示します。
- 「次へ」をクリックして、スケジュールされた人員とスケジューリングを構成します。 [確認] をクリックして、巡回点検計画の作成を完了します。
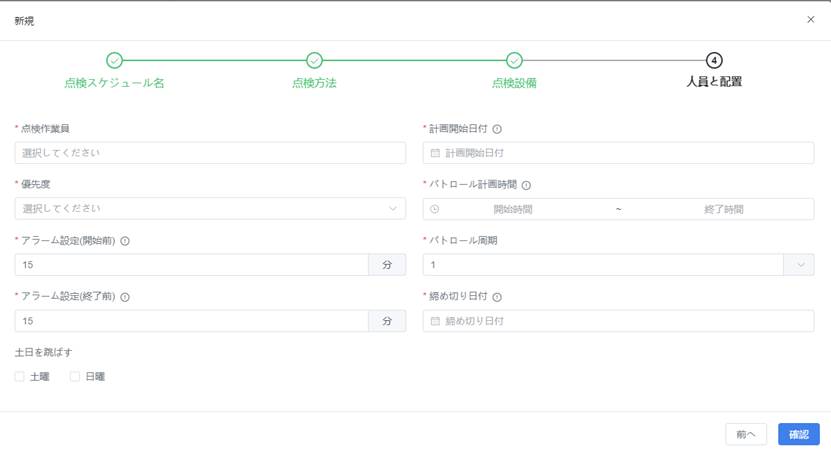
- 作業員: タスクを実行するのに、作業員は一人しか指定できません。 テンプレート内のリソースを表示する権限を持つユーザーのみを選択できます。
- 計画の優先順位: 計画の優先順位とは、タスクを順序付けて、どのタスクを優先すべきか、またはより重要にするかを決定する方法を指します。
- リマインダー設定:開始/終了のxx分前にタスクのリマインダーを送信します。
- 日付スキップ:土曜日/日曜日はタスクの配布をスキップできます。
- 予定開始日: タスクが最初の実行日付で、現在の日付とそれ以降の日付のみを選択できます。 例:2022-11-20。
- 予定点検時間: スケジュールされた開始日に基づいて、タスクの実行できる時間帯を表します。 例:9:00-10:00。
- 点検サイクル: 各実行間の時間 (時間、日、週、月でサポートされます)。
- 予定終了時間:タスクの配布が終了する日付。
同じ設備の巡回点検計画を作成
手順
- 複数種類の設備の巡回検査計画を作成する手順 の1 から 7 と同じです。
- 「次へ」をクリックします。 [設備を追加]ページに移動します。[設備を追加]をクリックし、検査計画にチェックするデバイスを追加し、デバイスのQRコードをスキャンするかどうかを選択します。
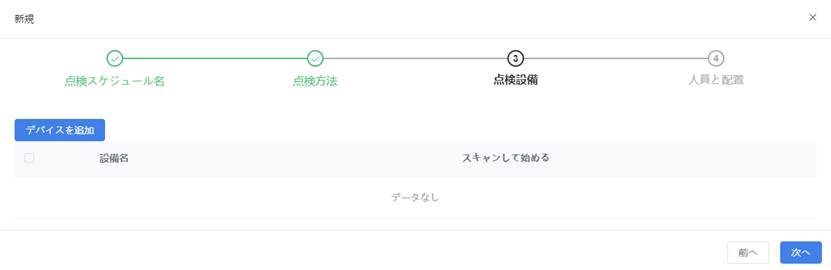
設備を追加: 現在のシナリオで点検するツインモデルを選択し、複数選択できます。 並べ替えボタン をキープしてドラッグすると、デバイスを並べ替えます。
QRコードをスキャンして、タスクを開始します。
- [はい]の場合は、タスクを実行する前にQRコードをスキャンして正しい実行可能タスクを識別する必要があることを意味します。QRコードのスキャンに失敗した場合は、再度スキャンするか、そのままタスクを続行するかを選択でき、そのまま続行を選択した場合は、QRコードスキャンの異常メッセージがあります。
- [いいえ] は、スケジュールされたタスクを実行する前に、タスクを実行するために QR コードをスキャンする必要がないことを示します。
- 複数種類の設備の巡回検査計画を作成する手順 の1 0 と同じです。
巡回点検計画リストの他の操作
- リストの表示列を設定します
[設定]ボタン ![]() をクリックして、巡回点検計画リストのテーブル表示をカスタマイズします。 テーブルには、シリアル番号(表示必須項目)、名前(表示必須項目)、作成者、インスペクタ、開始時間、終了時間、ステータス、現在のサイクル、ポイント数(表示必須項目)、および作成時間(デフォルトで非表示)を表示できます。
をクリックして、巡回点検計画リストのテーブル表示をカスタマイズします。 テーブルには、シリアル番号(表示必須項目)、名前(表示必須項目)、作成者、インスペクタ、開始時間、終了時間、ステータス、現在のサイクル、ポイント数(表示必須項目)、および作成時間(デフォルトで非表示)を表示できます。
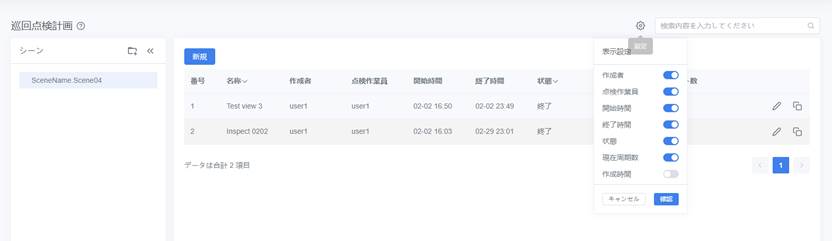
- テーブルのフォルダリング
名前とステータスに基づいてテーブルをフィルタリングできます。
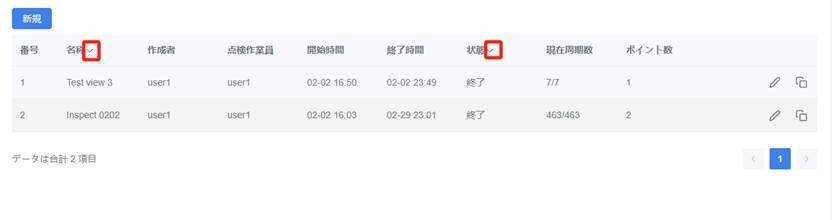
- 計画を編集
編集ボタン ![]() をクリックして、任意のステータスのタスクを編集できます。 開始待ちタスクと進行中のタスクは、点検員とスケジュールの修正ができ、終了して期限切れになったタスクは表示のみできます。計画の変更は、後続配布するタスクにのみ影響し、進行中のタスクと完了したタスクには影響しません。
をクリックして、任意のステータスのタスクを編集できます。 開始待ちタスクと進行中のタスクは、点検員とスケジュールの修正ができ、終了して期限切れになったタスクは表示のみできます。計画の変更は、後続配布するタスクにのみ影響し、進行中のタスクと完了したタスクには影響しません。
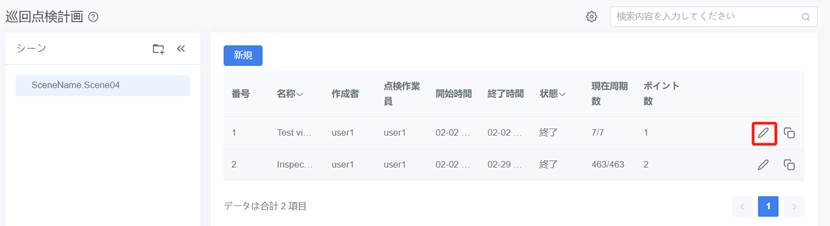
- 計画をコピー
![]() ボタンをクリックして、計画をコピーできます。 その計画に基づいて再編集できます。
ボタンをクリックして、計画をコピーできます。 その計画に基づいて再編集できます。
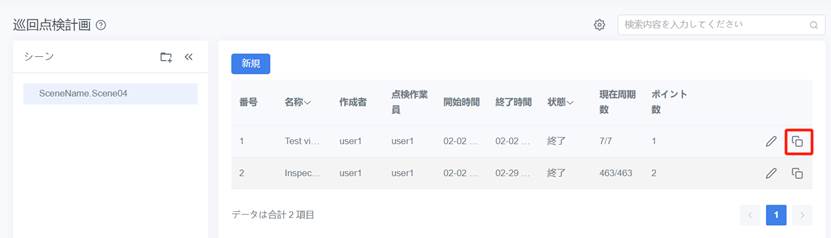
- タスクを一時停止または再開
一時停止ボタン ![]() をクリックすると、開始待ちまたは進行中のタスクは一時停止し、再開ボタン
をクリックすると、開始待ちまたは進行中のタスクは一時停止し、再開ボタン ![]() をクリックすると、一時停止したタスクは再開できます。
をクリックすると、一時停止したタスクは再開できます。

点検タスク
点検タスクは、特定の時間に一回切り実行する点検操作です。
点検タスクを新規作成
点検タスクを作成する手順は次のとおりです。
- 機能ナビゲーションバーで、[設備点検]> [巡回点検タスク]をクリックします。
- 巡回点検タスクのシナリオを選択します。注:シーンの選択によって、点検設備を選択します。 新しいシーンを追加する必要がある場合は、シーンタイトルの右側にある「+」をクリックし、ディレクトリを開き、対応するシーンファイルを選択し、[確認]をクリックして新しいシーンを追加します。
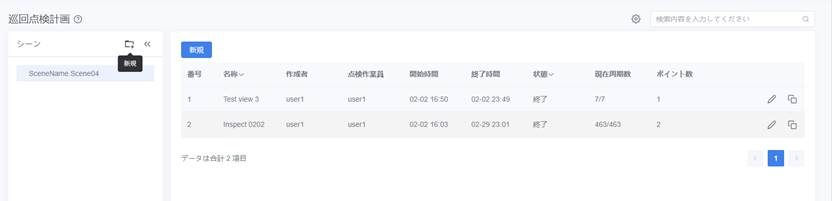
- 点検リストの上部にある [新規] をクリックします。
- 点検タスクの名前を入力し、[次へ] をクリックします 。
- 点検する設備を選択: [設備を追加] をクリックし、点検に必要な設備を選択し、QR コードをスキャンしてプランを開くかどうかを設定します。 同じタイプのデバイスを複数選択して点検できます。 さまざまなタイプの機器で複数の巡回点検タスクを作成する必要があります。
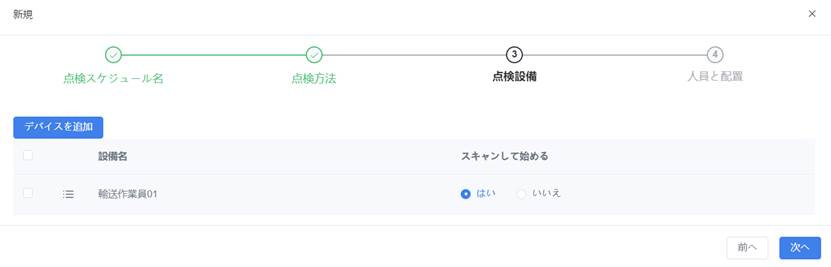
- 検査方法の選択: 検査テンプレートを選択し、主要なステップと品目を記録する必要があるかどうかを構成します。
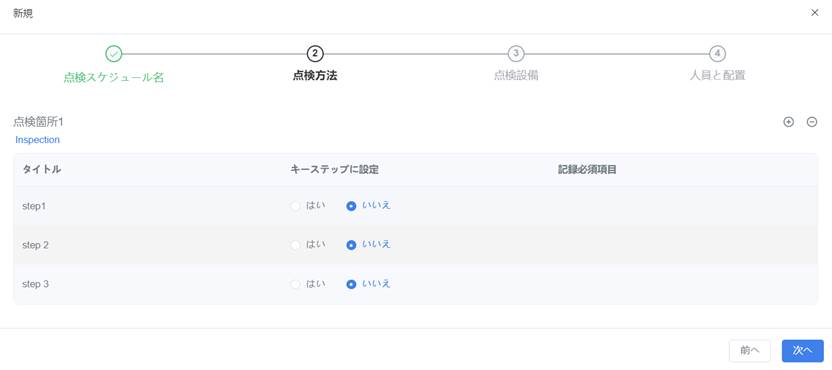
- 「次へ」をクリックし、作業員とスケジュール調整を設定します。「確認」をクリックして点検タスクの作成を完了します。点検のサイクルは点検計画とは異なり、サイクルは選択できません。サイクルをなしに設定すると、タスクが一度だけディスパッチされることになります。
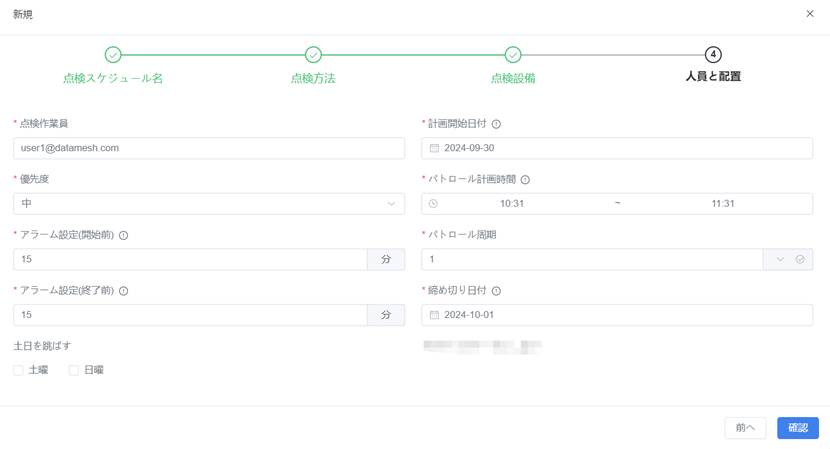
点検タスクリストその他の操作
- リストの表示列を設定
「設定」ボタン ![]() をクリックして、点検タスクリストのテーブル表示をカスタマイズします。このテーブルには、シリアル番号 (表示必須項目)、名前 (表示必須項目)、作成者、インスペクタ、開始時刻、終了時刻、ステータス、現在のサイクル、設備数、および作成時刻 (デフォルトで非表示) を表示できます。
をクリックして、点検タスクリストのテーブル表示をカスタマイズします。このテーブルには、シリアル番号 (表示必須項目)、名前 (表示必須項目)、作成者、インスペクタ、開始時刻、終了時刻、ステータス、現在のサイクル、設備数、および作成時刻 (デフォルトで非表示) を表示できます。
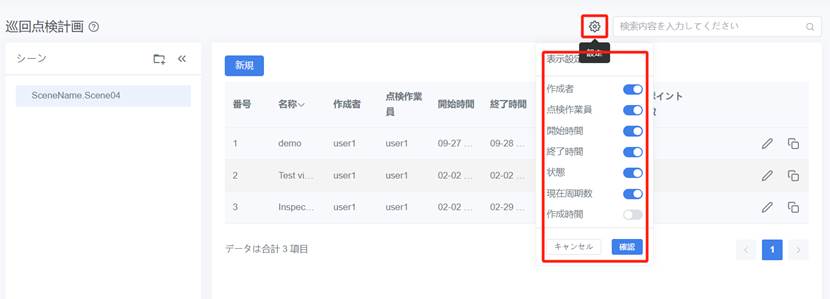
- テーブルのフォルダリング
名前とステータスに基づいてテーブルをフィルタリングできます。
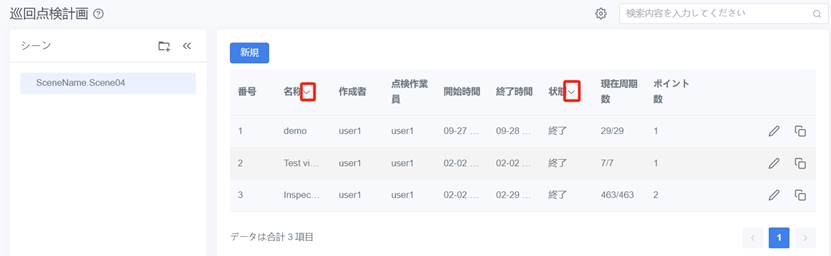
- タスクを編集
編集ボタン ![]() をクリックして、任意のステータスのタスクを編集できます。 開始待ちタスクと進行中のタスクは、点検員とスケジュールの修正ができ、終了して期限切れになったタスクは表示のみできます。計画の変更は、後続配布するタスクにのみ影響し、進行中のタスクと完了したタスクには影響しません。
をクリックして、任意のステータスのタスクを編集できます。 開始待ちタスクと進行中のタスクは、点検員とスケジュールの修正ができ、終了して期限切れになったタスクは表示のみできます。計画の変更は、後続配布するタスクにのみ影響し、進行中のタスクと完了したタスクには影響しません。
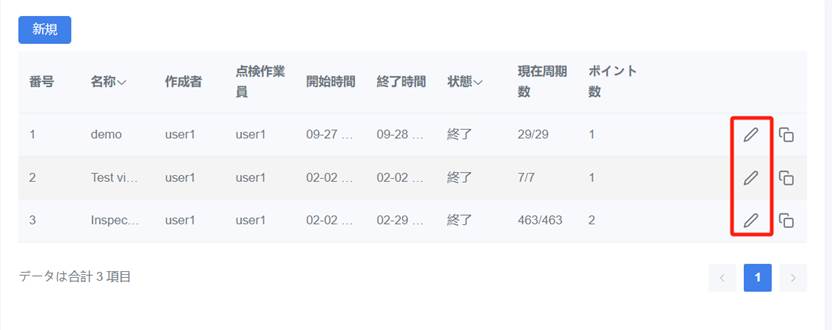
- 一時停止と再開
一時停止ボタン ![]() をクリックすると、開始待ちまたは進行中のタスクは一時停止し、再開ボタン
をクリックすると、開始待ちまたは進行中のタスクは一時停止し、再開ボタン ![]() をクリックすると、一時停止したタスクは再開できます。
をクリックすると、一時停止したタスクは再開できます。
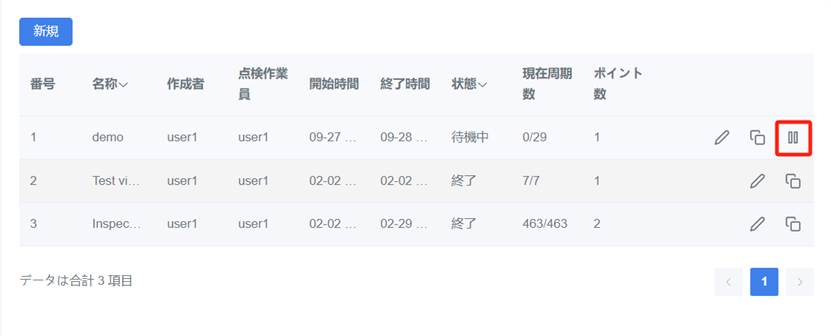
点検記録
点検記録とは、点検タスクを実施する際の詳細情報や結果を指します。さまざまなシナリオで、点検タスクと巡回点検タスクのステータスレコードを表示、ダウンロード、および注釈を付けることができます。
レコードの確認、ダウンロード、注釈を表示する方法。
- 設備点検>点検記録をクリックして、点検記録画面に入ります。
 アイコンをクリックしてテーブル表示を設定し、表示するコンテンツを選択します。検索ボックスには、検索するタスクを入力できます。
アイコンをクリックしてテーブル表示を設定し、表示するコンテンツを選択します。検索ボックスには、検索するタスクを入力できます。
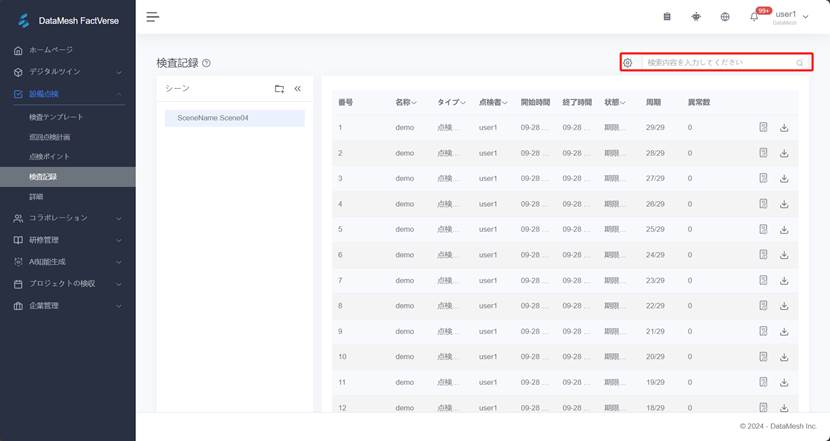
点検記録は、名前、タイプ、点検設備、およびステータスでフィルタリングできます。
- ダウンロードボタン
 をクリックして、点検記録をダウンロードできます。
をクリックして、点検記録をダウンロードできます。 - リストの右側にある詳細ボタン
 をクリックして、点検記録の詳細ページに入ります。 詳細ページでは、点検の基本情報と手順記録を表示できます。
をクリックして、点検記録の詳細ページに入ります。 詳細ページでは、点検の基本情報と手順記録を表示できます。
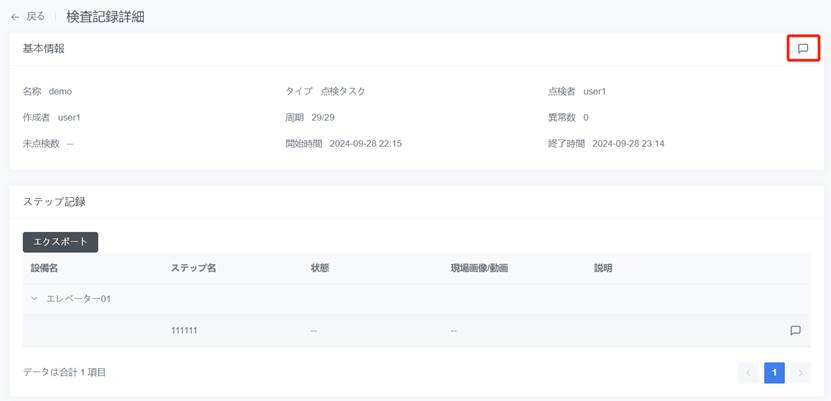
- [基本詳細]セクションの右上隅にあるボタン
 をクリックして、点検記録全体に注釈を付けます。
をクリックして、点検記録全体に注釈を付けます。 - 手順記録の下にある[エクスポート]ボタンをクリックして、点検記録をエクスポートできます。
- 設備名の横にあるボタンをクリックすると、各ステップの点検詳細が表示されます。 ボタンをクリックして、各ステップに注釈を付けます。
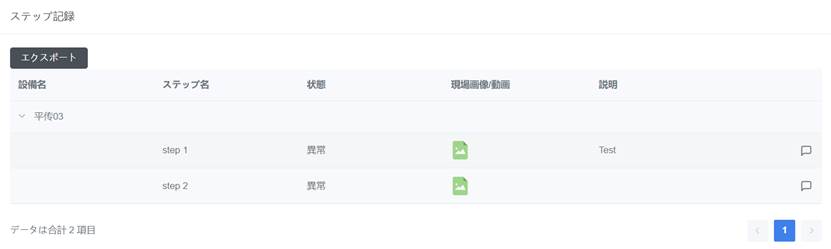
- 画像とビデオアイコンをクリックして、画像とビデオを表示できます。
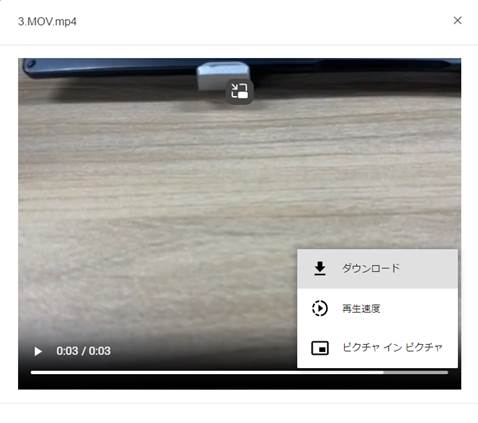
設備異常記録
設備異常記録には、通常、次の 4 つの状況があります。
- 重複を確認: このプロンプトは、タスクが他のユーザーに割り当てられているが、タスクバケットがその時点でオフラインであり、元のタスク実行者と新しいタスク実行者の両方がタスクを実行したため、タスクが重複した場合に表示されます。
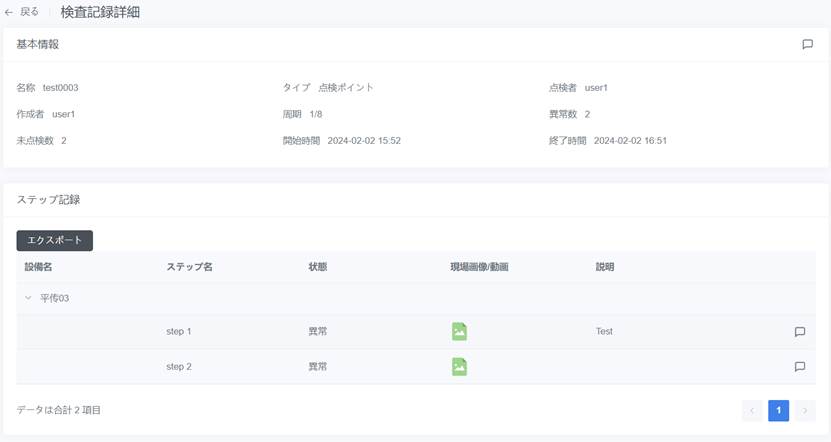
- 設備QRコードスキャンが異常:設備QRコードスキャンが異常の場合、タスクを続行することを選択でき、異常セージが表示されます。
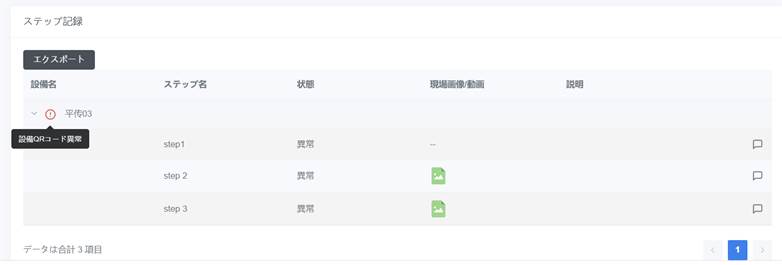
- スキップ:デバイスの点検をスキップする場合は、異常が表示されます。
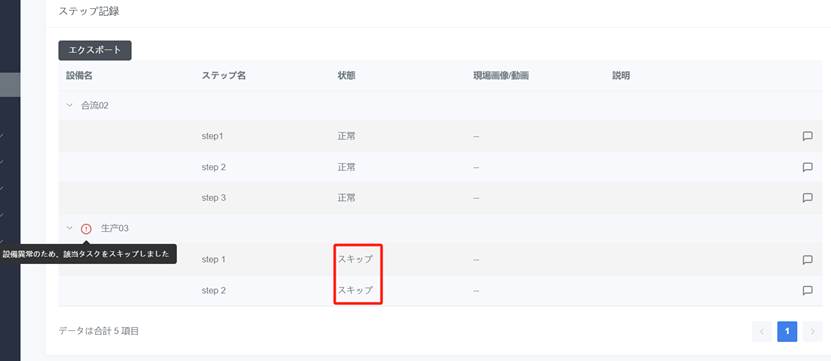
- 異常とマークされた設備: 点検中にデバイスが異常とマークされると、異常ステータスが表示されます。
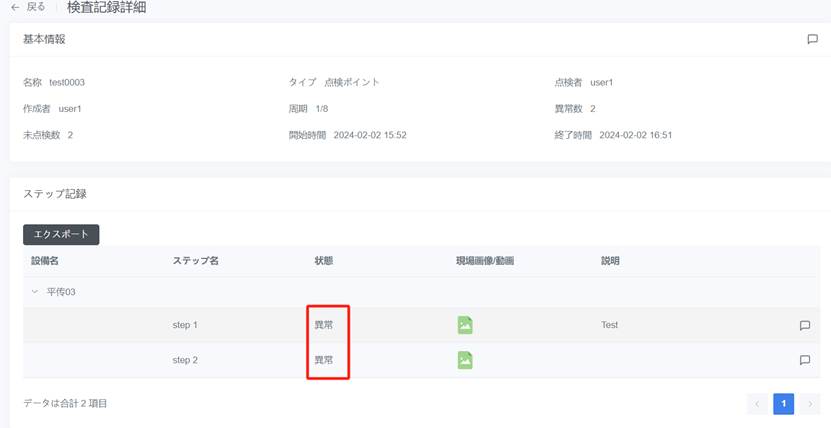
詳細
[詳細] ページでは、シナリオ内の各設備の検査ステータスを記録できます。管理者は、選択した日付の設備のステータス、点検回数、および設備関連タスクのステータスを表示できます。
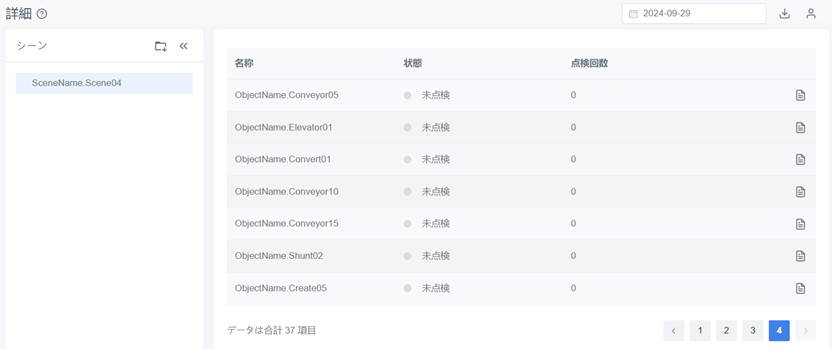
シーン:設備のステータスは、さまざまなシーンで表示できます。
カレンダー:設備のステータスは、さまざまな日付で確認できます。
ダウンロード ![]() :日付、シーン、設備名、ステータス、検査回数などの統計情報をダウンロード。
:日付、シーン、設備名、ステータス、検査回数などの統計情報をダウンロード。
人事ステータス ![]() :部門内のすべての担当者のステータスを表示します。 ステータスは、アイドル状態または現在アクティブなタスクの名前として表示されます。
:部門内のすべての担当者のステータスを表示します。 ステータスは、アイドル状態または現在アクティブなタスクの名前として表示されます。
ステータス:選択した日付の設備のステータス。
- 正常:すべてのチェックが完了し、すべてのチェックに異常はありません。
- 以上:すべてのチェックに少なくとも 1 つの異常があります。
- 点検中:タスクを実行している人員がいます。
- 未点検:未処理のチェックがあり、完了したチェックに異常はありません。
点検回数:選択した日付の設備の点検回数。
設備記録 ![]() :選択した日付の下で、この設備のすべての検査詳細を表示できます。
:選択した日付の下で、この設備のすべての検査詳細を表示できます。 をクリックして、未処理のタスクを一時的にスケジュールし、人員を変更して時間を設定し、今日以降からのみ時間を設定できます。 一時的なスケジューリングは 1 回限りで、後続の元の点検タスクは変更されません。
をクリックして、未処理のタスクを一時的にスケジュールし、人員を変更して時間を設定し、今日以降からのみ時間を設定できます。 一時的なスケジューリングは 1 回限りで、後続の元の点検タスクは変更されません。